【Unity入門】Unity Hubのライセンス認証方法
はじめに
Unity Hubをインストールしていざ立ち上げてみると、"ライセンス認証がありません"と表示されてしまったので、認証方法(手動での認証)をまとめてみました。
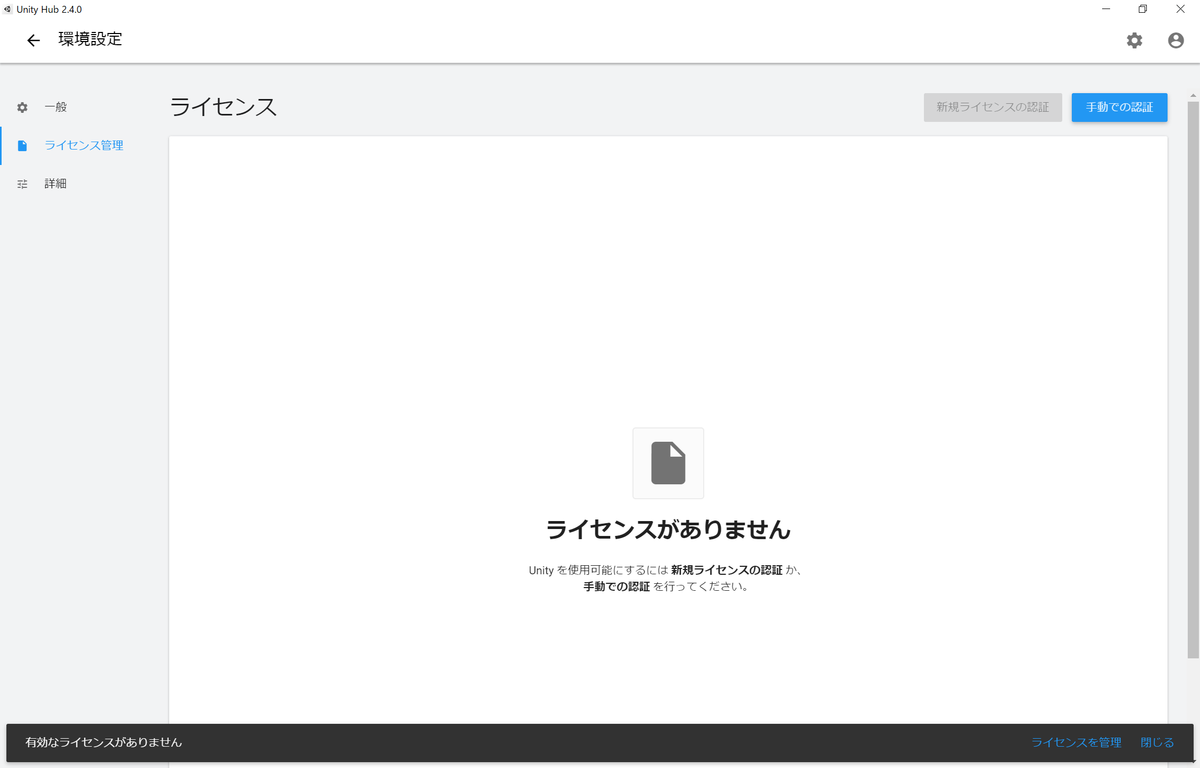
認証方法
- 右上の"手動での認証"ボタンを押下する
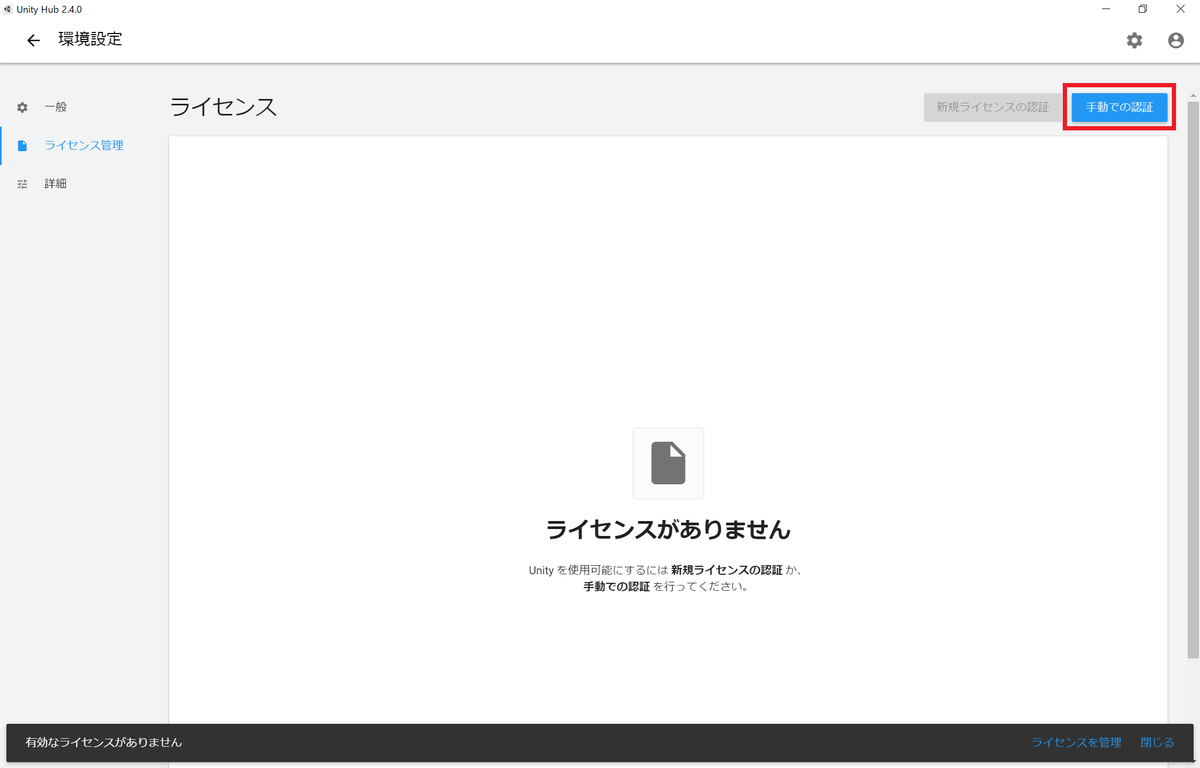
- "ライセンスリクエストを保存"ボタンを押下する
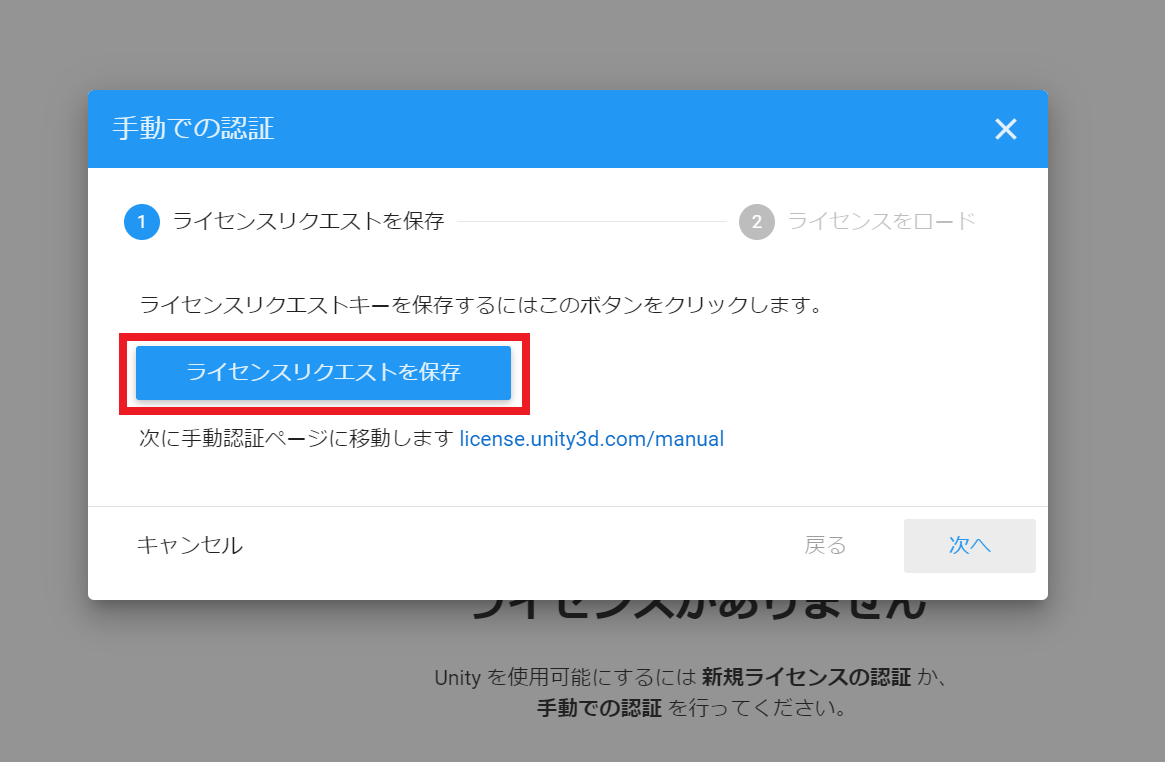
- Unity_licというファイル名で保存する
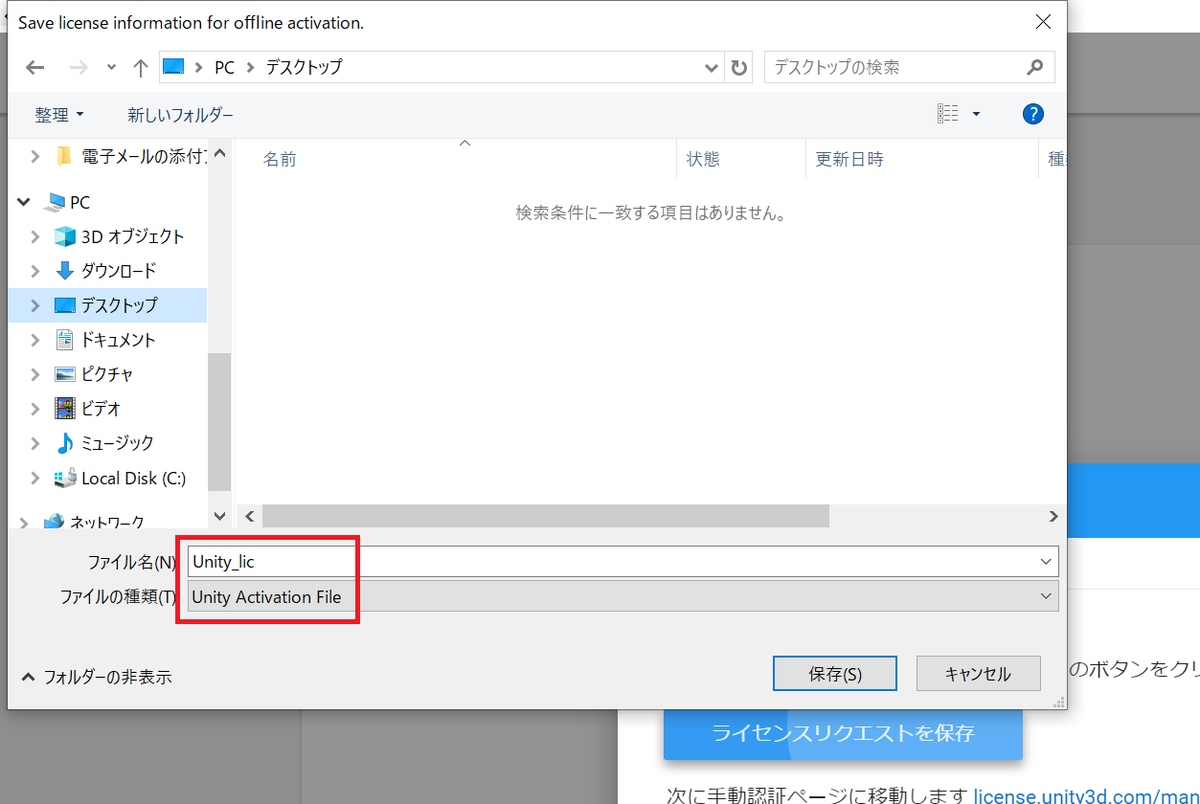
- 手動認証ページのリンクを押下する。

-
サインインが求められた場合は好きな方法でサインインする
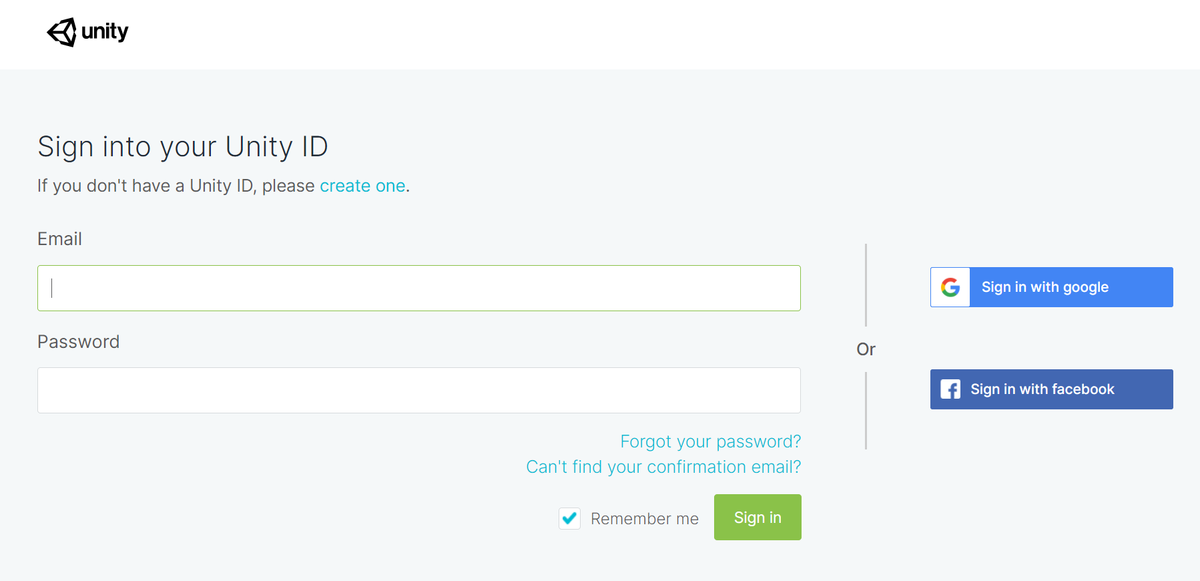
- サインインが完了すると下記画面が表示されるので"Browse"ボタンを押下する

- 3でダウンロードしたファイル(Unity_lic.alf)を選択後、"NEXT"を押下する
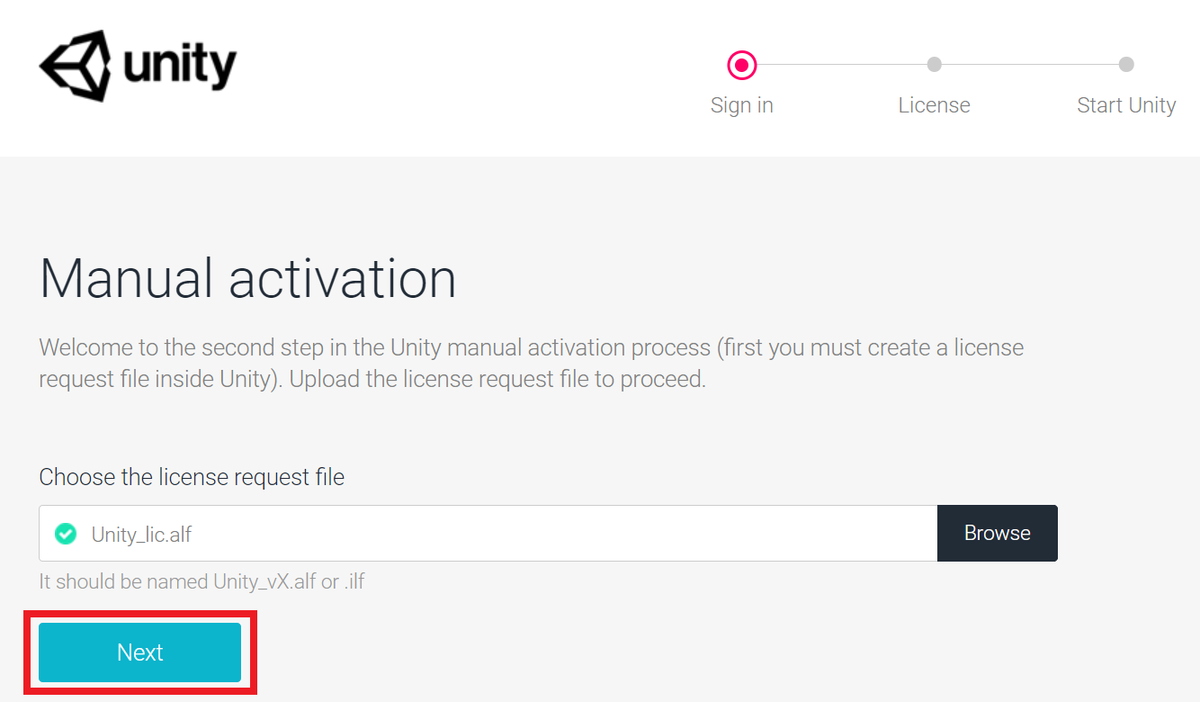
- licenseの選択画面が表示されるので好きな方を選択し、"NEXT"を押下する。(無料版を使いたいなら"Unity Personal Edition"を選択しましょう。プランごとの料金については下記を参照してください)

- "Download license file"を押下し、ulfファイルがダウンロードされることを確認する。

- ブラウザを閉じてUnityの画面に戻り、"次へ"を押下する。
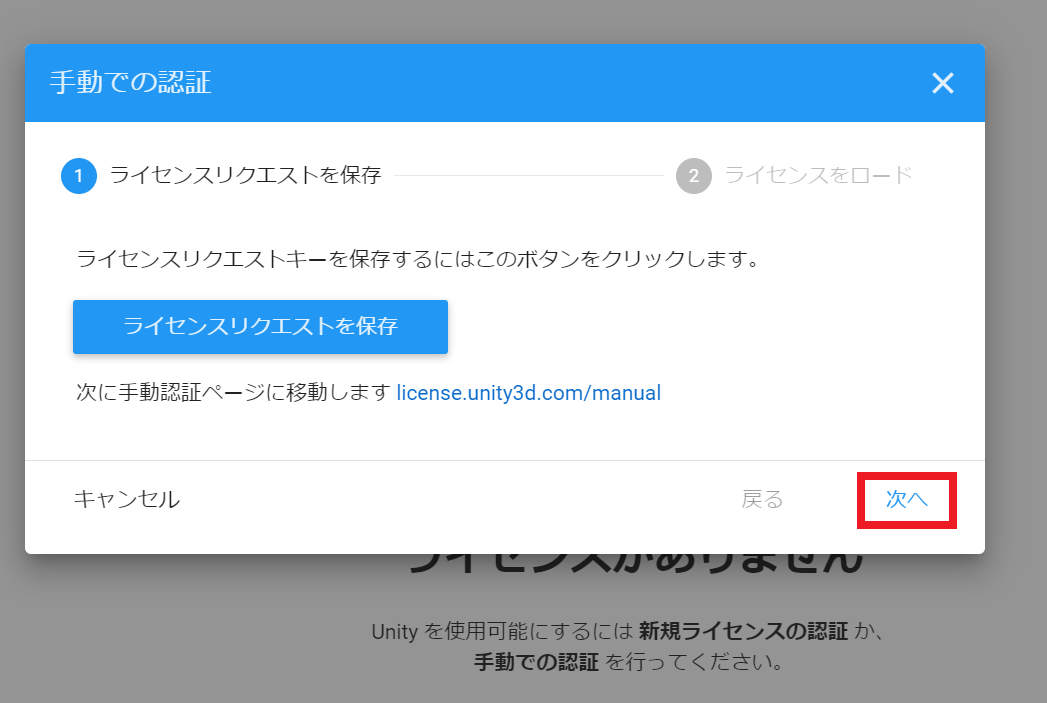
- 9でダウンロードしたulfファイルを選択し、"確認"を押下する。

- 下記のような画面が表示されれば認証完了です。左上の矢印から戻りましょう
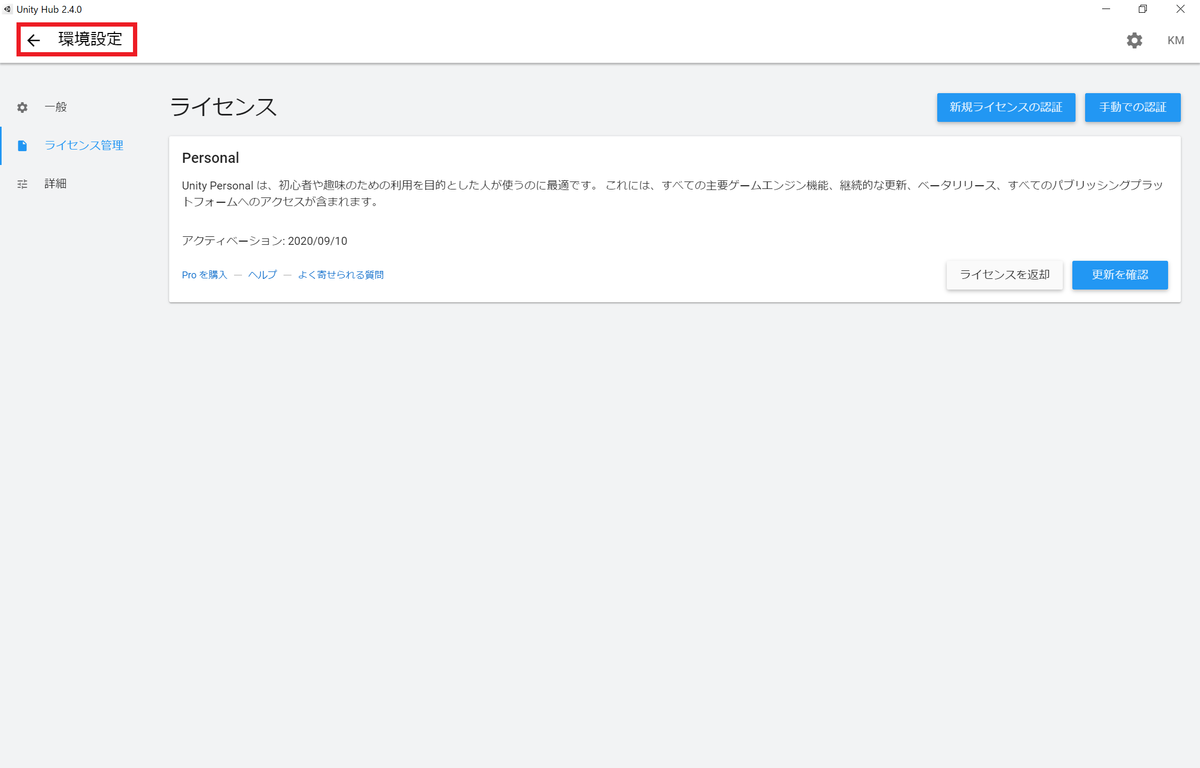
おわりに
簡単に終わりましたね!
ただ、Unity Hubはあくまでバージョン管理ツールなので、Unityがないとゲームは作れません。Unityのインストール方法については下記記事で紹介しているので、よろしければこちらも参考にしてみてください(◉Θ◉)
【プログラミング入門】Java(JDK・JRE)のインストール方法[Linux]
はじめに
Javaのインストール方法をまとめてみました!
Javaのインストール確認
実はもうインストール済なんてことのないように、まずは下記のコマンドで確認してみましょう。
# Javaのバージョン確認
$ java -version
実行結果
openjdk version "1.8.0_242" OpenJDK Runtime Environment (build 1.8.0_242-b08) OpenJDK 64-Bit Server VM (build 25.242-b08, mixed mode)
上記のようにversionが表示されればインストールしなおす必要はありません!
Javaのインストール
それでは、インストールしていきましょう。まず、yumを更新します。
# yumの更新 $ sudo yum update -y
次にインストール可能なjavaを探します。
# Java探索 $ sudo yum search java
実行結果
===省略=== java-11-openjdk.x86_64 : OpenJDK Runtime Environment 11 subversion-javahl.noarch : JNI bindings to the Subversion libraries java-1.8.0-openjdk.x86_64 : OpenJDK Runtime Environment 8 java-1.8.0-openjdk.x86_64 : OpenJDK Runtime Environment 8 icedtea-web-javadoc.noarch : API documentation for IcedTea-Web java-11-openjdk-src.x86_64 : OpenJDK Source Bundle 11 java-11-openjdk-demo.x86_64 : OpenJDK Demos 11 java-11-openjdk-jmods.x86_64 : JMods for OpenJDK 11 java-11-openjdk-devel.x86_64 : OpenJDK Development Environment 11 java-1.8.0-openjdk-src.x86_64 : OpenJDK Source Bundle 8 postgresql-jdbc-javadoc.noarch : API docs for postgresql-jdbc java-11-openjdk-javadoc.x86_64 : OpenJDK 11 API documentation ===省略===
もりもりでてきましたね。インストール可能な最新バージョンは11なので、下記2つが該当します。
# JRE java-11-openjdk.x86_64 : OpenJDK Runtime Environment # JDK java-11-openjdk-devel.x86_64 : OpenJDK Development Environment
使いたいほうをインストールしましょう!
# インストール $ sudo yum install -y java-11-openjdk-devel.x86_64
これで完了です!
インストールが完了したら、冒頭の"Java -version"コマンドでちゃんとインストールされているか確認してみましょう。
【AWS入門】EC2インスタンスを構築してSSH接続する
はじめに
AWSアカウントを作り直したので、さっそく"EC2"(仮想サーバ)を構築してみました!
ちなみに私は配属一週間でこの構築手順を教えてもらったのですが、一兵卒(にも満たないレベル)でも一瞬で仮想サーバをたてられてしまうのでほんと怖い時代です。
EC2構築
それでは構築していきましょう!
- AWSマネジメントコンソールのサービス検索窓に"EC2"と入力し、EC2ダッシュボードに移動する。
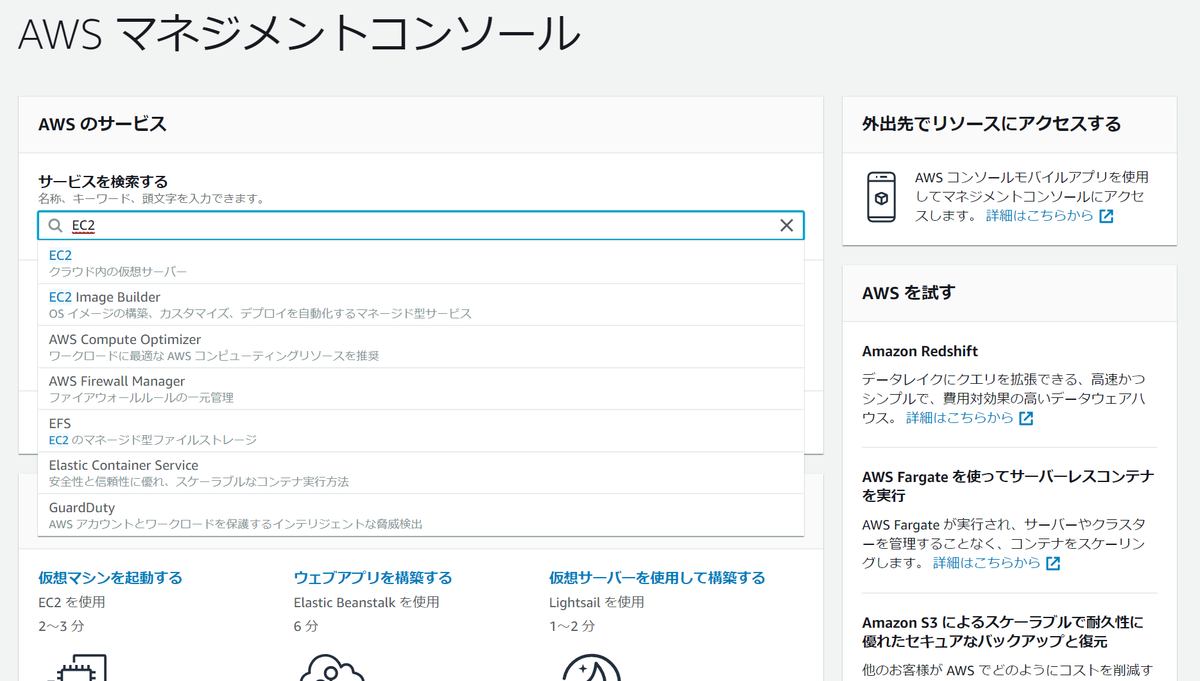
- "インスタンスを起動"ボタンを押下し、"インスタンス起動"を選択する。

- マシンイメージを選択する。無料枠がおすすめ。
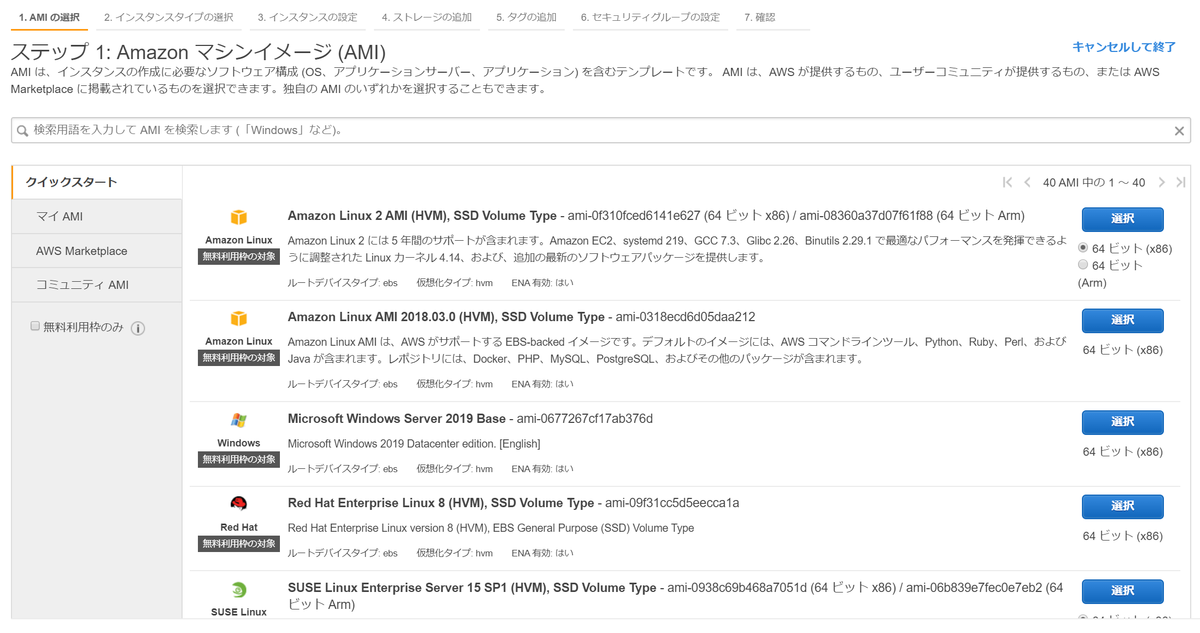
- インスタンスタイプを選択する。選択後、右下の"次のステップ"を押下する。
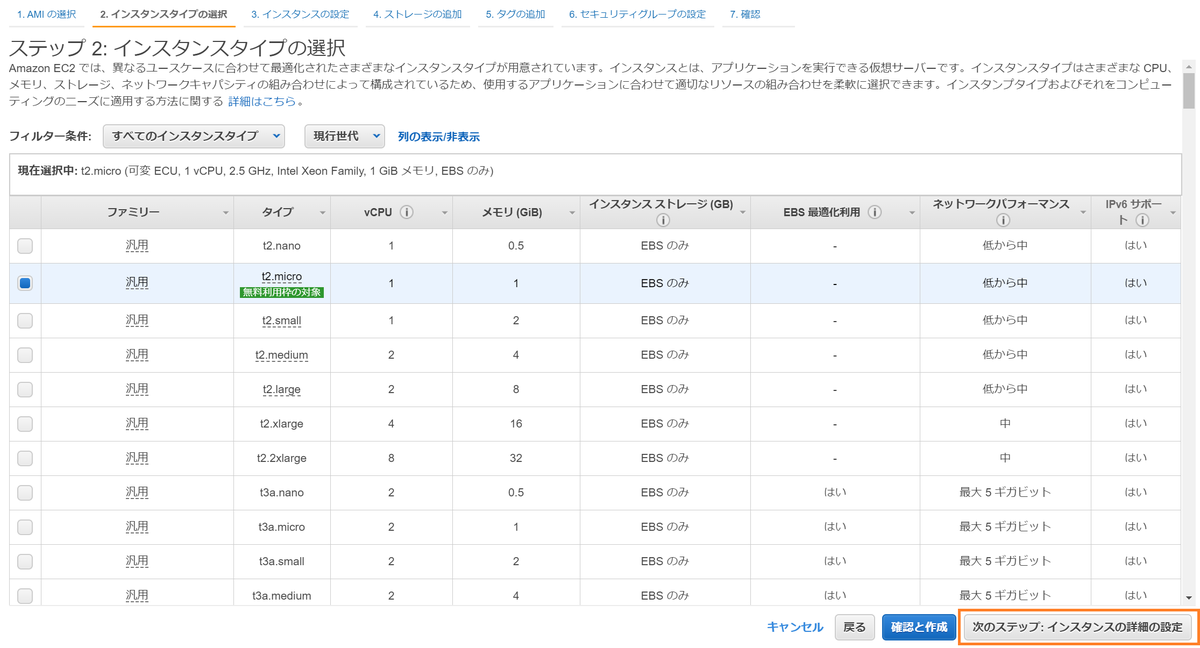
- インスタンスタイプの詳細を設定する。特にこだわりがなければデフォルトのままでおk。右下の"次のステップ"を押下する。
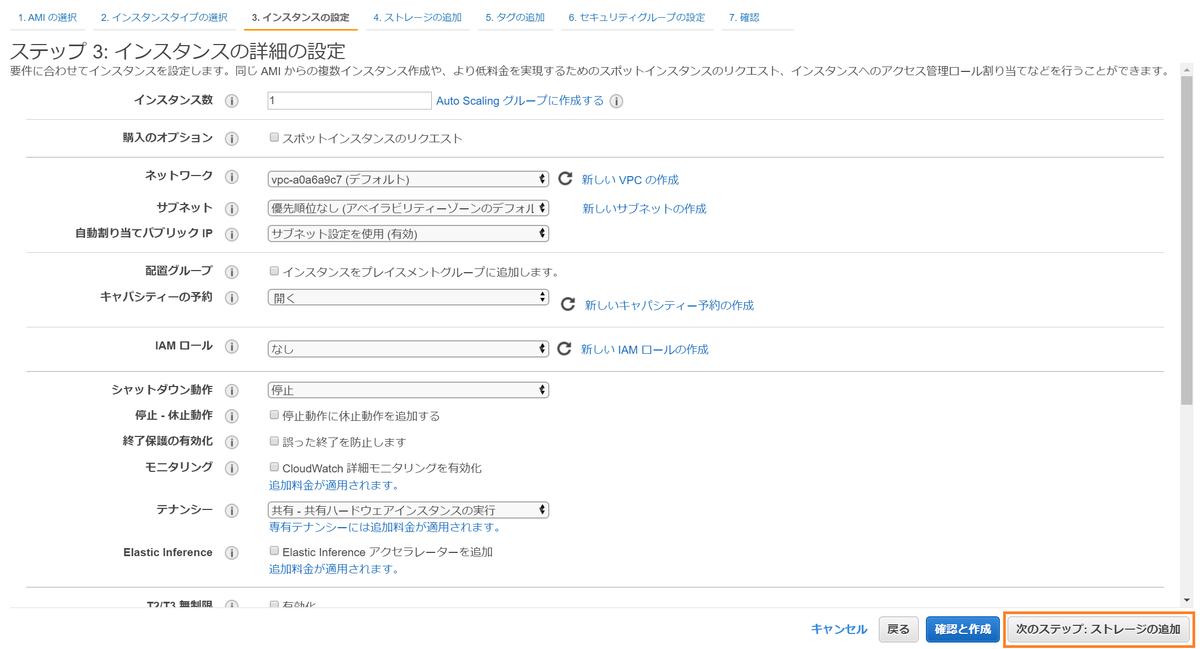
- ストレージの追加を行う。ここもボリュームを追加する必要がなければデフォルトのままでおk。右下の"次のステップ"を押下する。
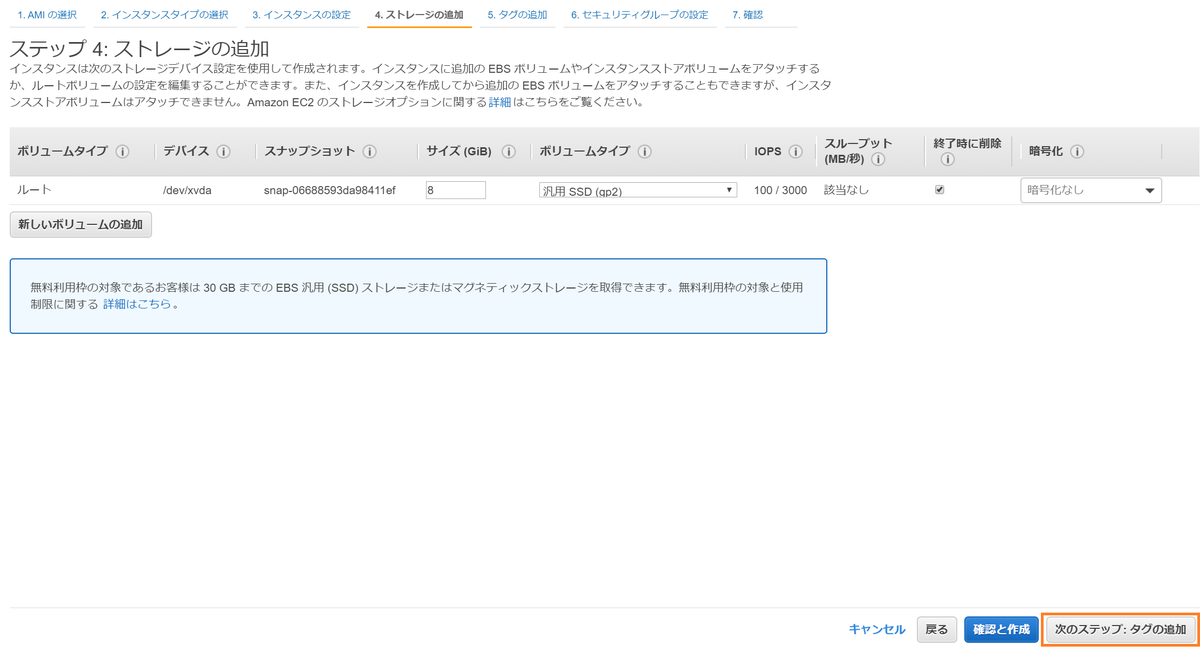
- ここではタグの追加を行う。キーに"Name"と入力し、値に適当な名前を入力する。これでひとまずインスタンスの名前設定は完了。右下の"次のステップ"を押下する。
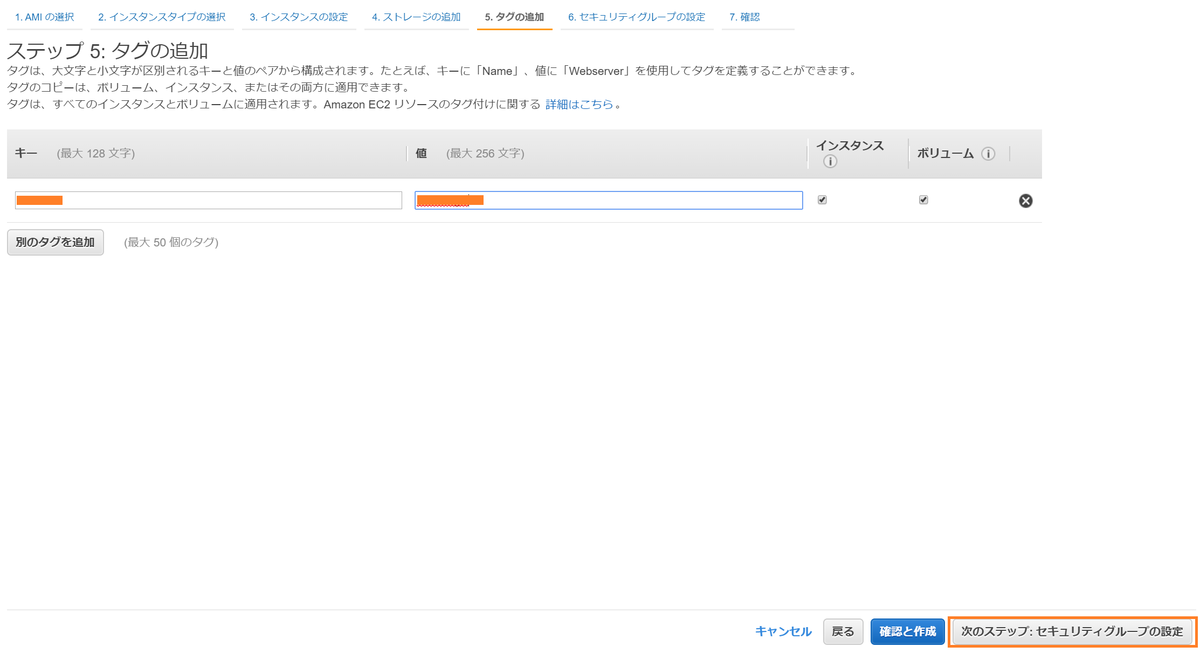
- セキュリティグループの設定を行う。"セキュリティグループ名"と"説明"は適当なものを入力する。インスタンスへの接続を自分のみに制限する場合は"ソース"で"マイIP"を選択する。設定が完了したら右下の"確認と作成"を押下する。

-
ここで最終確認。問題がなければ右下の"起動"を押下する。

- キーペアの選択画面が表示されるので、"新しいキーペアを作成"を選択し、適当なキーペア名を入力する。入力後、"キーペアのダウンロード"を押下し保存する。保存ができたら"インスタンスの作成"を押下する。

- 作成完了!"インスタンスの表示"を押下して起動してるか確認する。
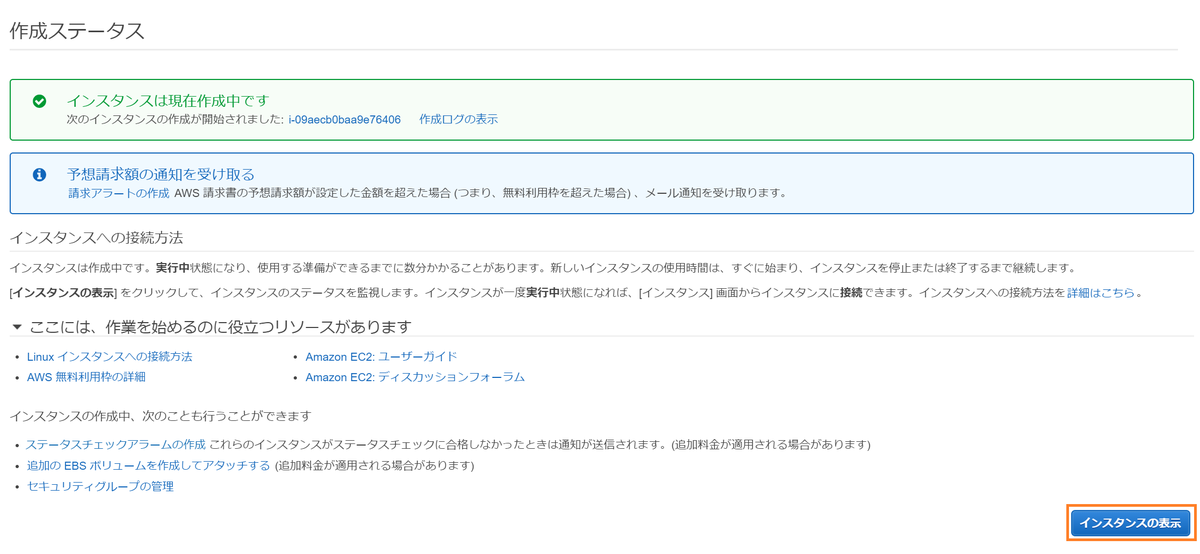
- 下記のように"runnning"と表示されていれば起動完了です!

EC2へのSSH接続
え?これだけ?ほんまにちゃんとたってるん?と不安な方のために、作成したインスタンスにSSH接続するところまでやってみましょう!
- EC2ダッシュボードで対象インスタンスのIPv4パブリックIPを確認する。
- Tera-termを起動し、ホストに確認したIPアドレスを入力。"OK"を押下する。
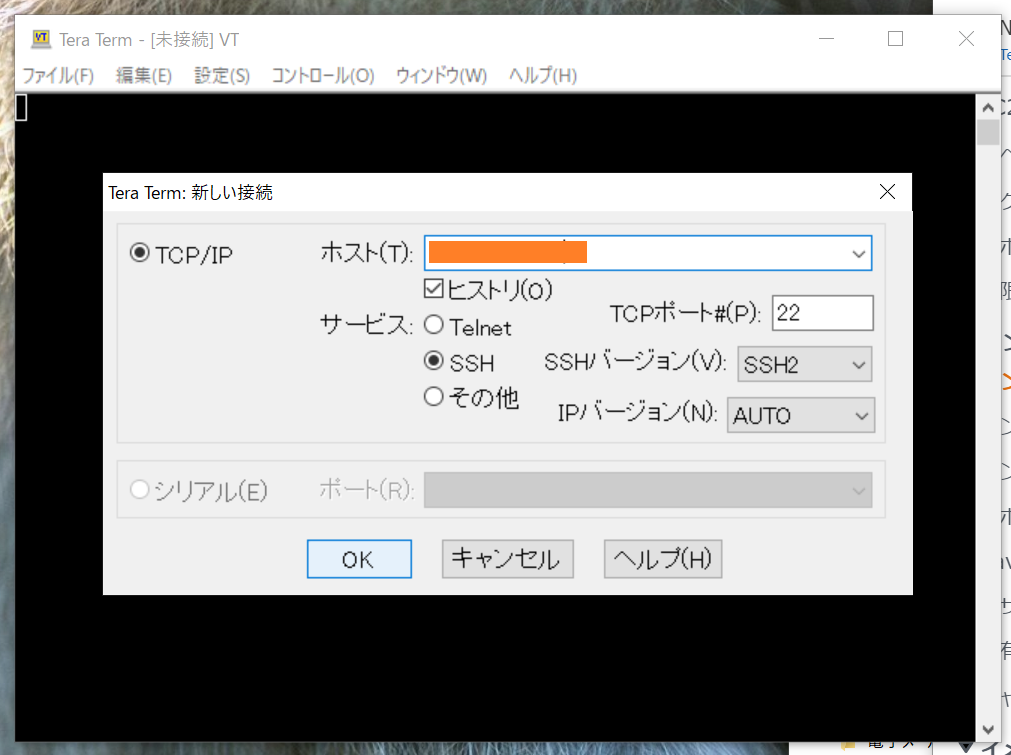
- "続行"を押下する。
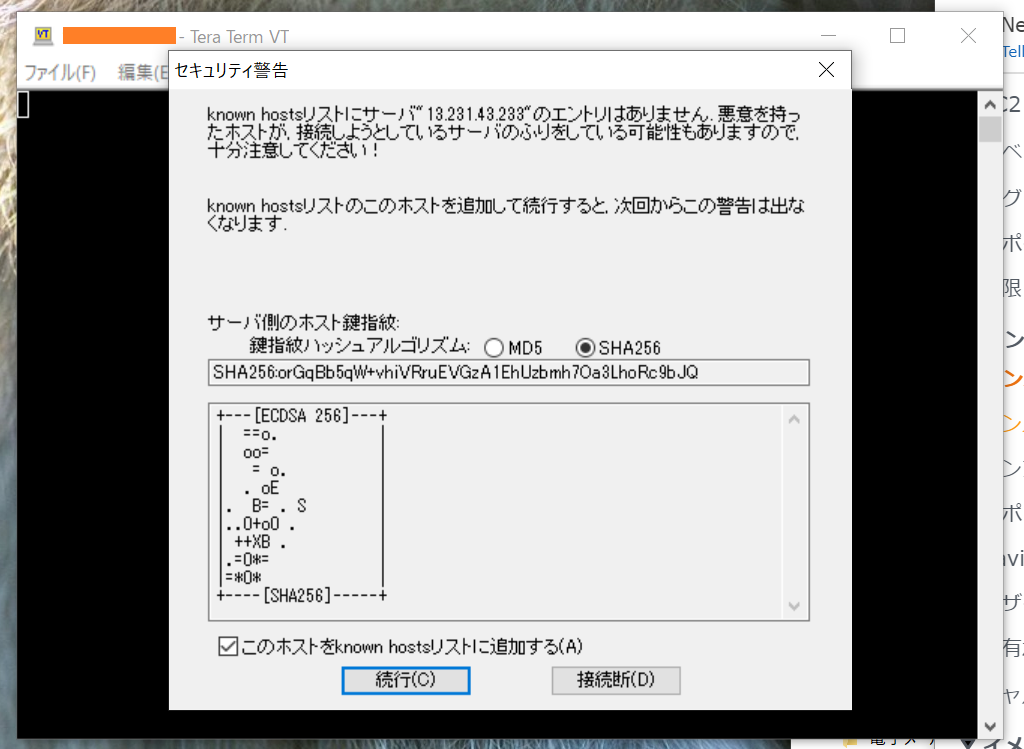
- インスタンスがlinuxの場合は、ユーザ名に"ec2-user"と入力する。認証方式は"RSA/DSA/ECDSA/ED25519鍵を使う"を選択し、先ほど作成したキーペアのpemファイルを開く。設定出来たら、"OK"を押下する。
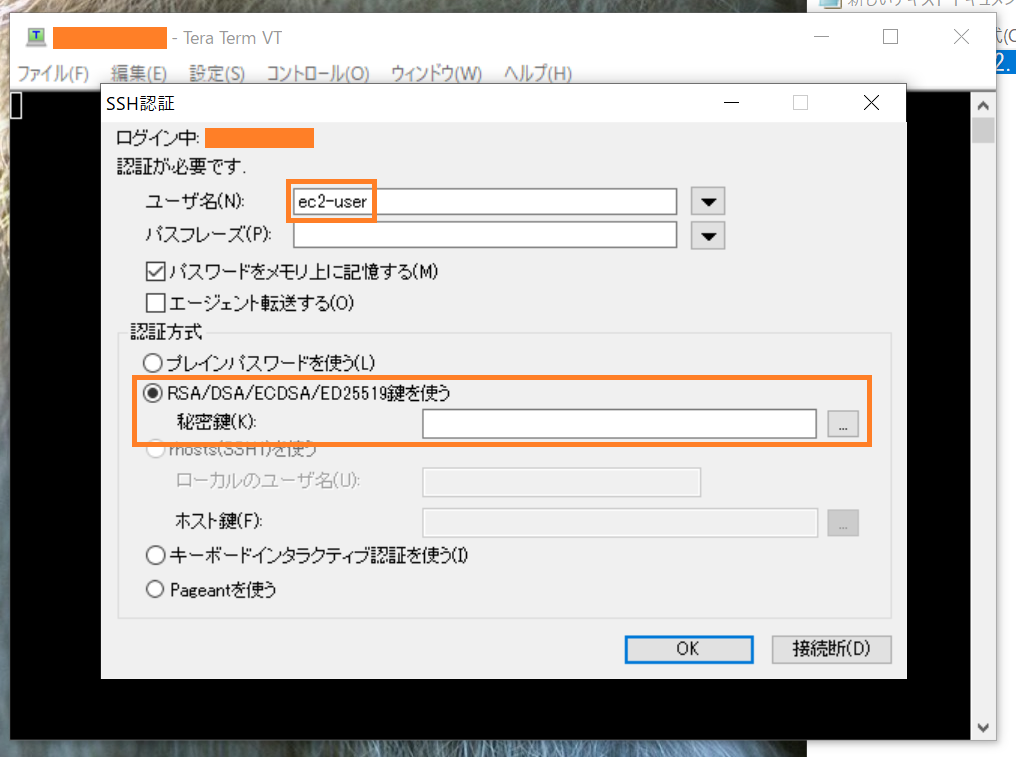
- 接続を確認する。
EC2削除(おまけ)
ついでに削除の方法も記載しておきます!
- 対象のインスタンス上で右クリックし、"インスタンスの状態"から"終了"を選択する。

- 削除したいインスタンスであることを確認し、"はい、終了する"ボタンを押下する。

- 対象の"インスタンスの状態"が"terminated"になっていれば削除成功。2~3日でダッシュボード上からも削除される。

さいごに
簡単に仮想サーバをたてることができましたね。気づいたら課金されてた、なんてことのないように気を付けてください!
【AWS入門】AWSアカウント無料利用枠が外れてたので再登録してみた
はじめに
一昨年AWSアカウントを作成したものの放置してるうちに無料利用期間が終わってしまったので、アカウントを作り直すことにしました(無料利用枠については下記を参照)。
※ちなみに一度登録したメールアドレスは使用できないので、新しいメールアドレスをご用意の上、記事を読み進めてくださいね!
AWSアカウント削除(既存アカウントを消したい人向け)
- AWS マネジメントコンソールを開き、右上の「マイアカウント」を押下する。
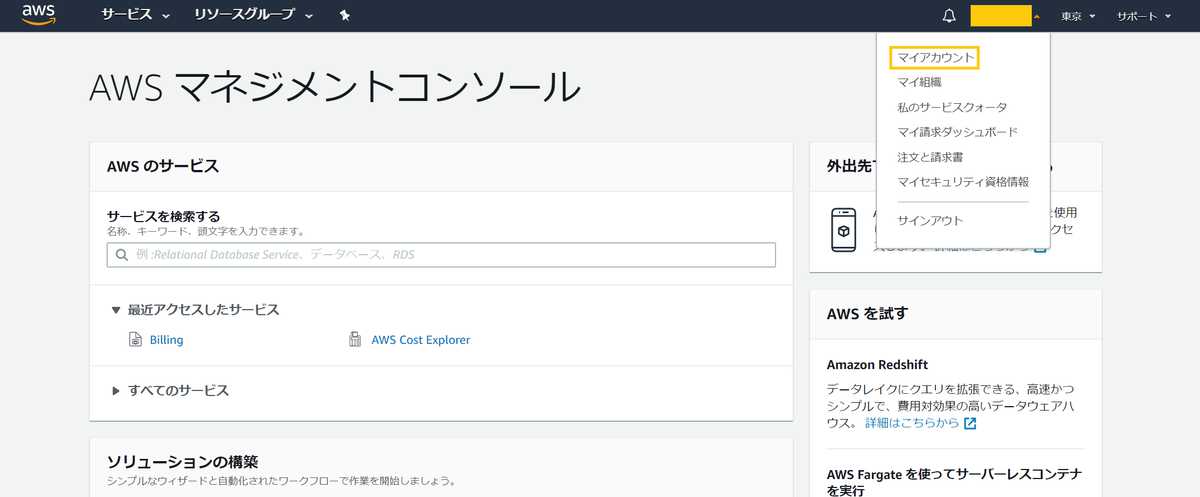
- 遷移したページを最下部までスクロールする。アカウントの解約という項目があるので、全てのチェックボックスにチェックを付け、「アカウントの解約」を押下する。

- 遷移後、最終確認があるので、再度「アカウントの解約」を押下する。これでアカウントの削除は完了。
AWSアカウント再取得
- AWSアカウント作成の流れより「AWSアカウントを今すぐ無料で作成」を押下する。("お使いのアカウントは停止されています"と表示される方は、サインアウトボタンよりサインアウトしましょう)
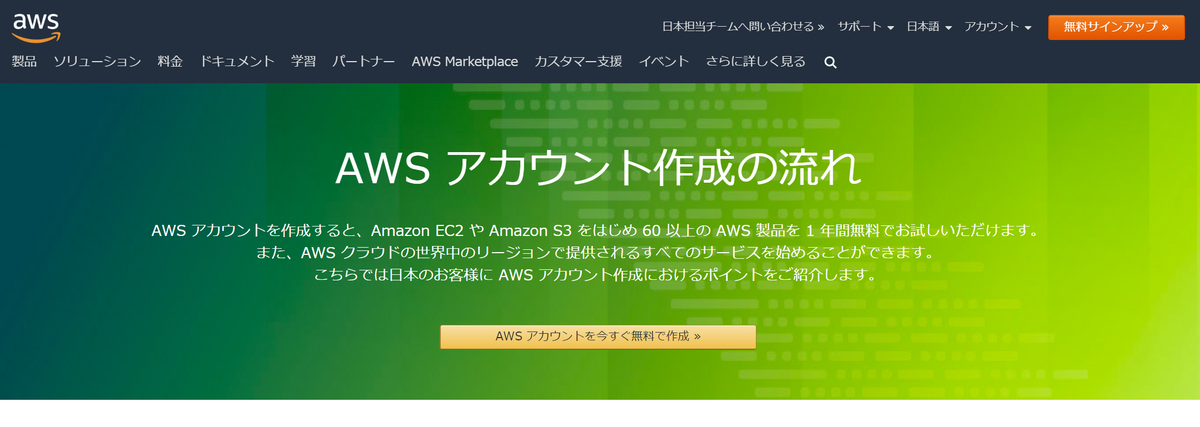
- 必要事項をいそいそと書き込んでいく(同じメールアドレスは利用できないので注意)。

- 下記のページが表示されれば完了!おつかれさまでした。

AWSアカウント無料利用の確認
無料枠が利用できているか確認してみましょう。
-
AWS マネジメントコンソールを開き、右上の「マイ請求ダッシュボード」を押下する。

- 最下部までスクロールし、アラートおよび通知項目を確認する。下記の画像と同様の記述があれば無料利用(制限あり)が可能。

AWS初期設定
初期設定については下記の記事を参考に行いました。無料枠が外れた瞬間に高額請求が来た!なんてことのないように請求アラート等の設定をしておくことをお勧めします。
