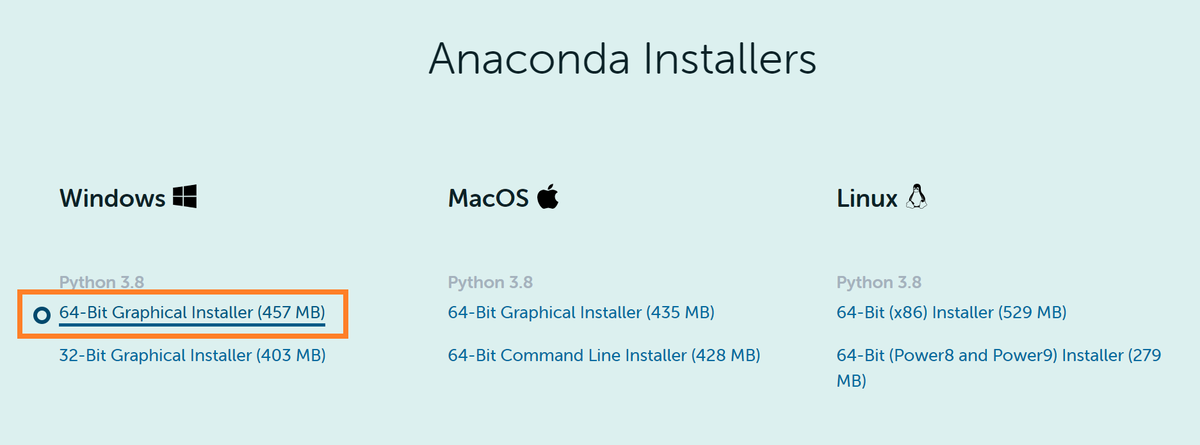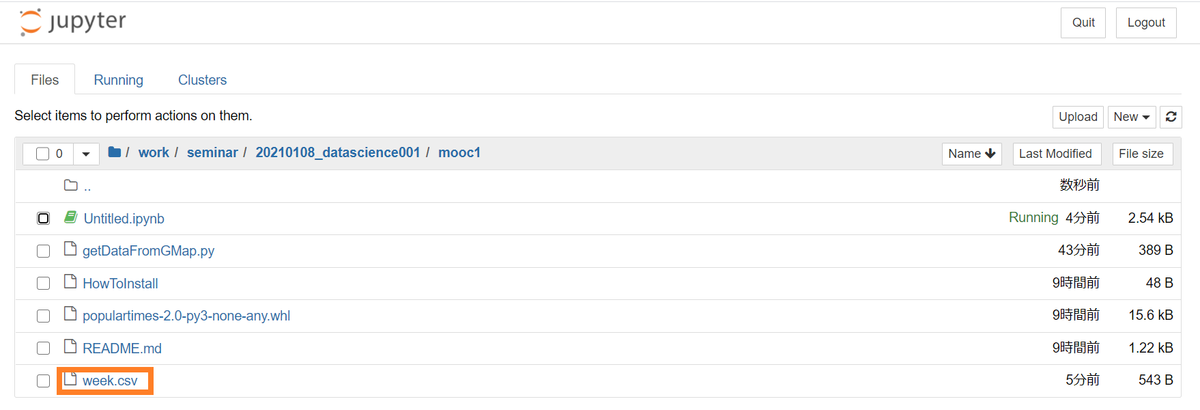【VSCode】terminal.integrated.shell.windowsが見つからない!表示されない!場合の対処方法
はじめに
VScodeのターミナルで開くシェルを変更したいと思い設定方法をググって試してみたところ、
なぜか自分のVSCodeには「terminal.integrated.shell.windows」がない!!
と余計なところで時間を食ってしまったので、同じ人が表れた時のために記事に残します。
整理
結論から言うと、Version: 1.64.2以降設定方法が変更されたので、
変更後の手順に則って設定する必要があります。
具体的には"terminal.integrated.profiles.windows"を編集します。
設定手順
1. VSCodeの左下歯車マークから設定を押下

2. 検索窓で"terminal.integrated.profiles.windows"と検索し「settings.jsonで編集」を押下
("windows"の部分はお使いのOSによって異なります。)
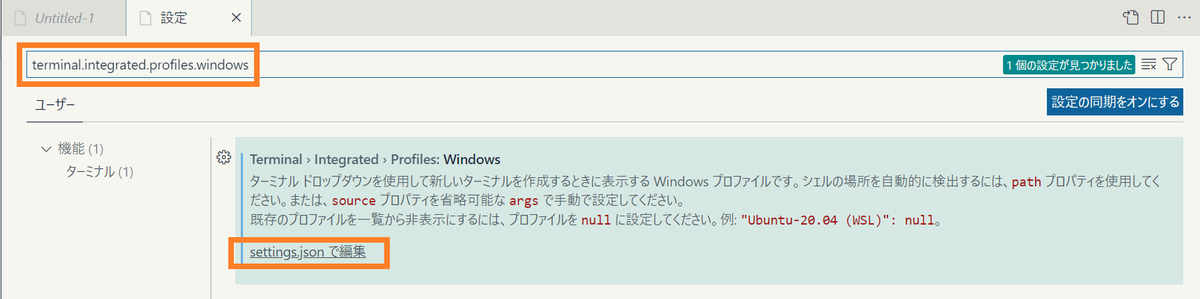
3. "terminal.integrated.profiles.windows"部分に追加したいshellの情報を記載
今回はAnaconda Promptを追加したかったので、以下キャプチャの通りに表示したい名前とパスを記載しました。(パスのバックスラッシュは2つ並べて記載しないと怒られます。)記載したらCtrl+Sでjsonファイルを保存します。
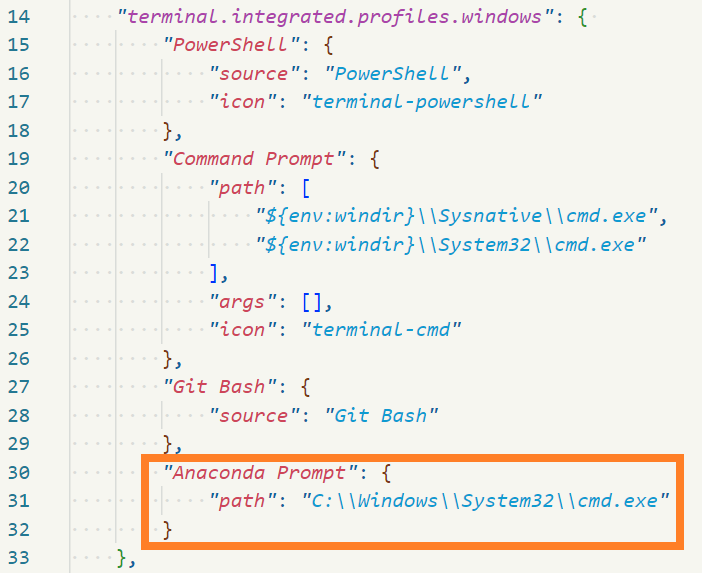
補足
パスがわなからない場合はスタートから該当のシェルを右クリックして「ファイルの場所を開く」押下します。
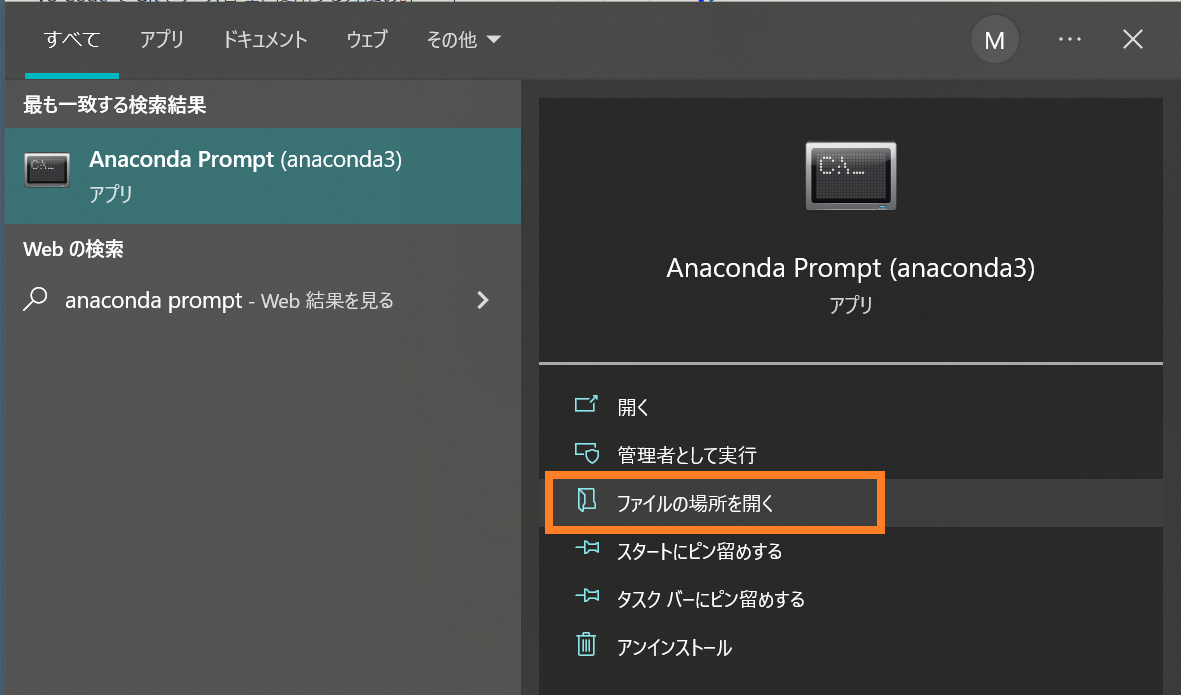
格納場所が開きますのでこちらで確認しましょう。
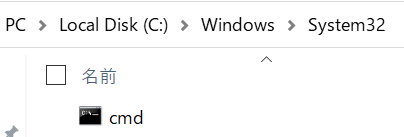
4. ターミナルに反映されていることを確認
ちゃんとAnaconda Prompt追加されましたね!
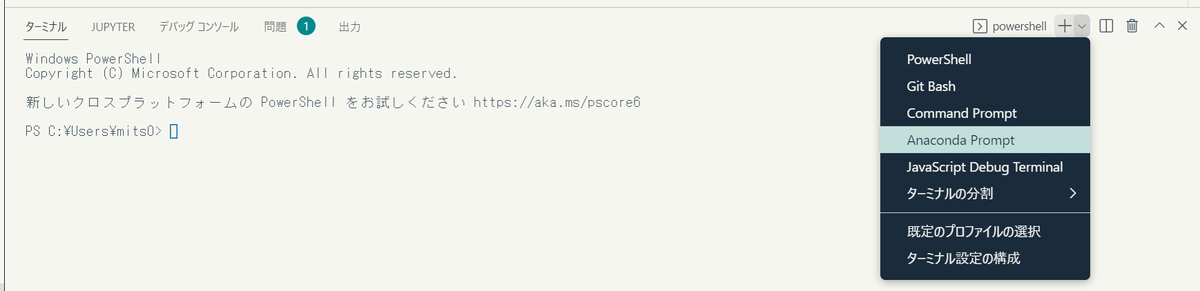
さいごに
細かい設定については公式サイトを参考にして下さい!
code.visualstudio.com
【Python入門】Jupyter Notebookのインストール方法
はじめに
Jupyter Notebookをインストールする方法は下記の2通りあります。
- Anaconda(Pythonのライブラリが複数含まれた環境)と一緒にインストールする
- Jupyter Notebookのみインストールする
今回は1のAnacondaと一緒にインストールする方法をご紹介します。(Pythonをインストール済みであれば、2のJupyter Notebookのみインストールの手順が可能です。)
インストール方法
3. ダウンロードしたファイルを実行する

4. 案内に沿ってインストールを進める
ライセンスの同意やインストール先について尋ねられます。基本的に、デフォルトの選択肢のまま進んで構いません。"Finish"を押下したらインストールは完了です。
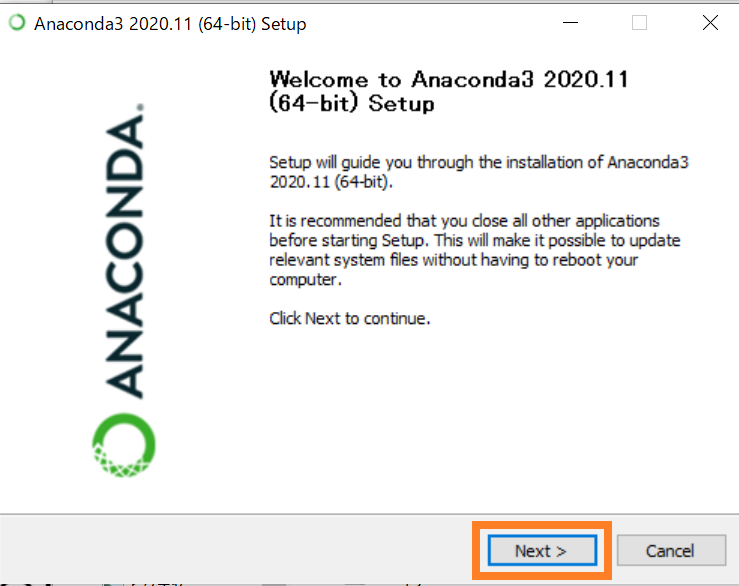
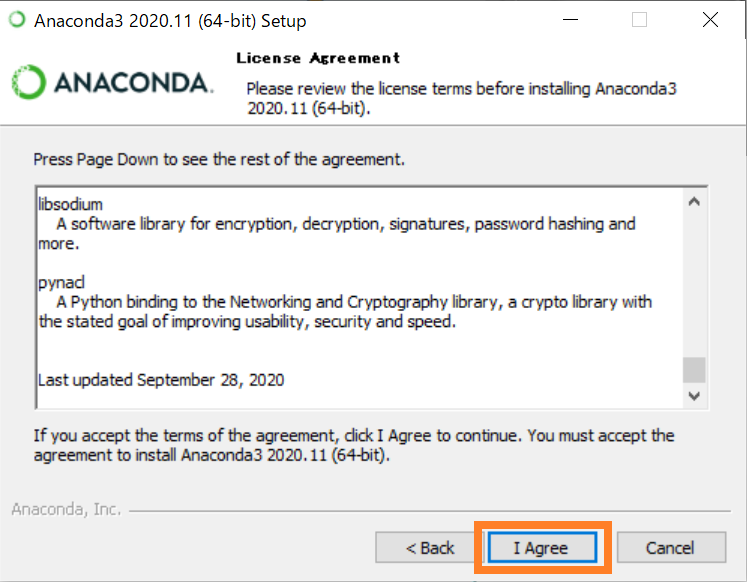
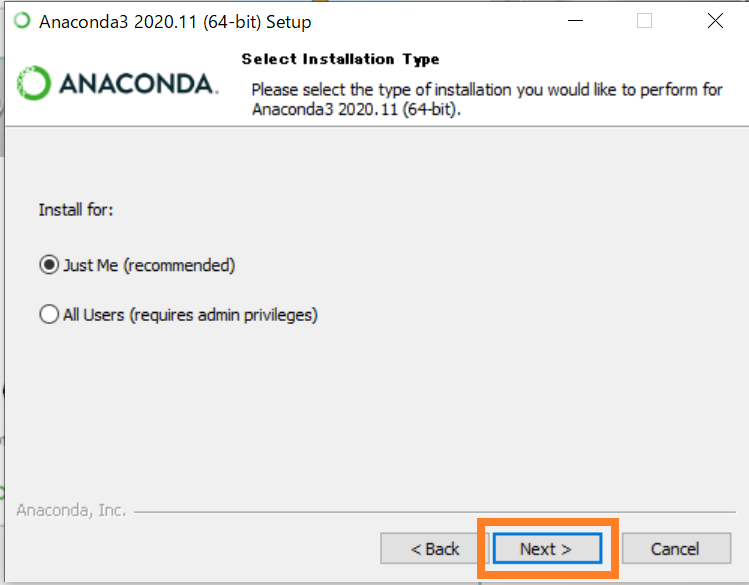

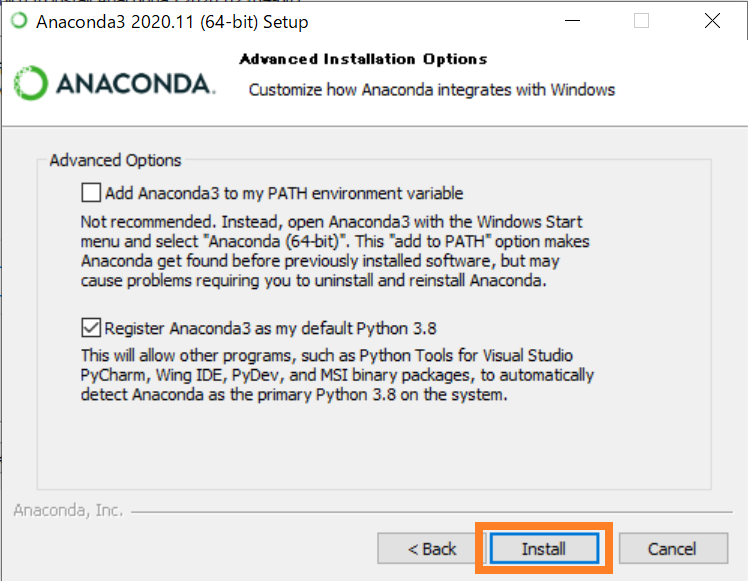
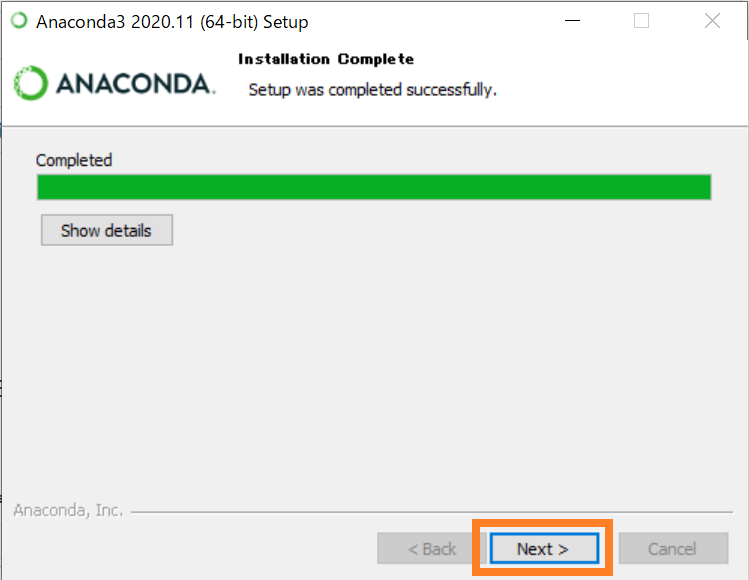

Jupyter Notebookの起動方法
検索窓から"Anaconda"もしくは"Jupyter"と検索すると、Jupyter Notebookがヒットするので押下して起動します。
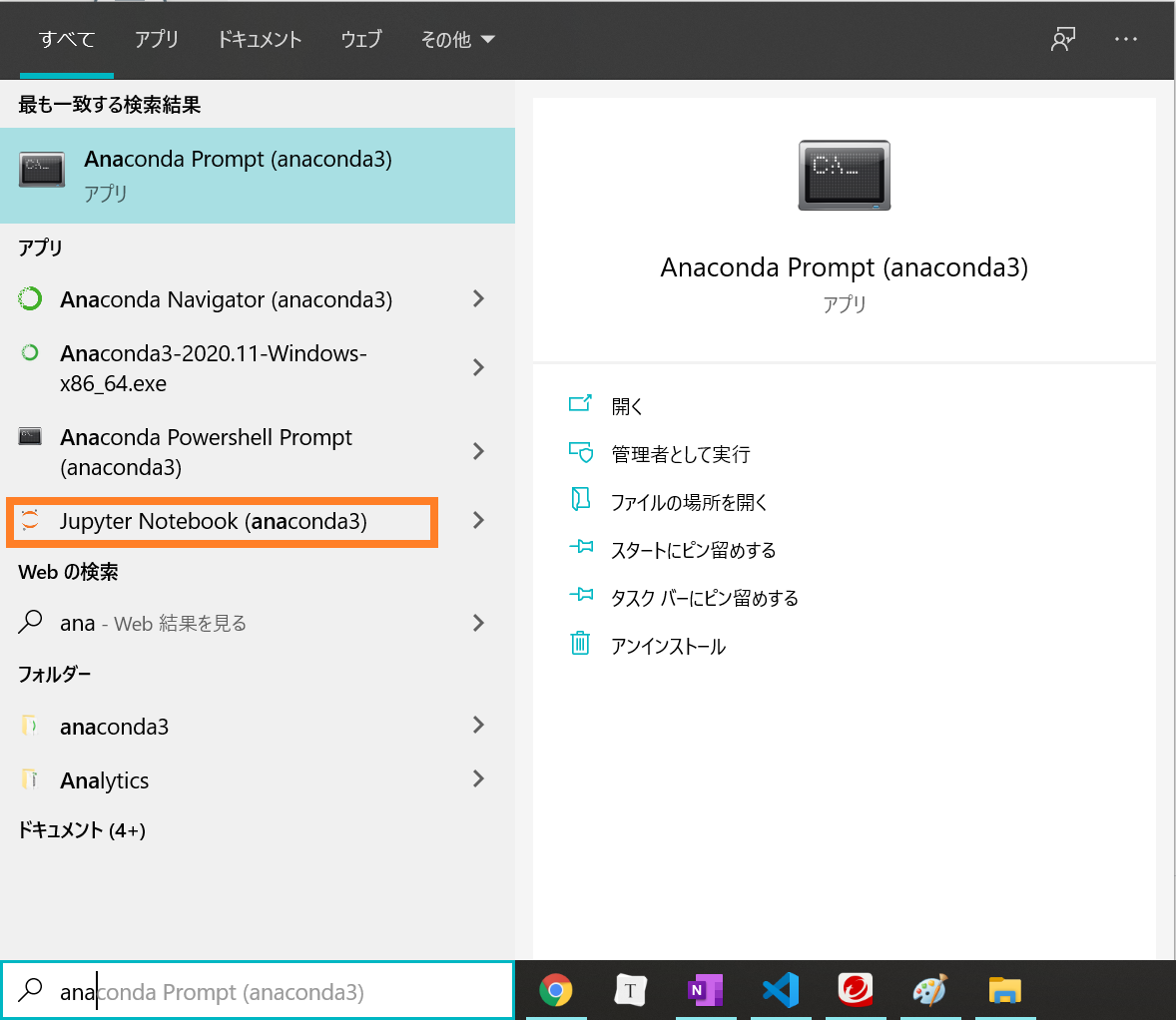
下記キャプチャのような画面が表示されれば起動完了です。お疲れ様でした!
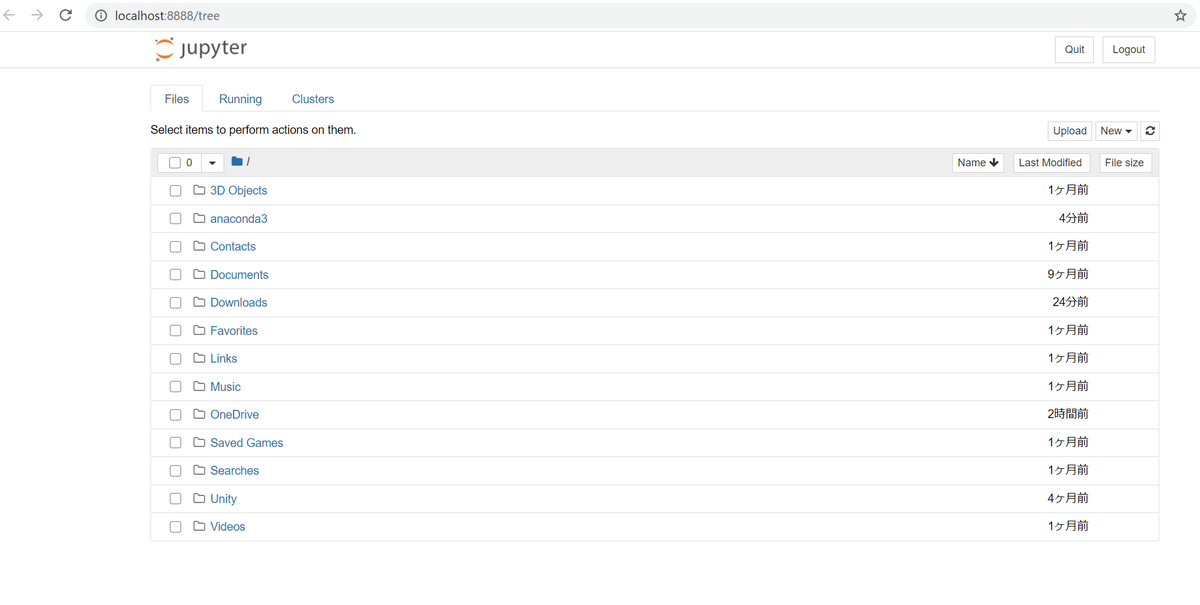
おわりに
簡単にインストールできましたね。Jupyter Notebookの使い方は下記の記事で少しだけ触れています。興味のある方は目を通してみて下さい。
mameco0127.hatenablog.com
【gacco】大学生のためのデータサイエンス(Ⅰ)のサンプルソースコード実行方法について初心者向けにまとめてみた
はじめに
gaccoが提供する"大学生のためのデータサイエンス(Ⅰ)"(※なんと無料!)を受講したのですが、「Pythonによる各地の時間ごとの人数データの取得(week1-5.データの入手方法)」のサンプルソースコードについてreadmeの説明がやや慣れた人向けだと感じたため、初心者向けに実行手順を補足したいと思い本記事を書きました。githubからソースコードを落としてきて、JupyterNotebookで動かすところまで一緒にやっていきましょう!やり方は色々あるのであくまで一例です。
lms.gacco.org
githubからソースコードを取得
肝心のソースコードがなければ話にならないので、まずはgithubからソースコードをダウンロードしましょう。手順は以下の2つです。
- 動画下部「スライドの補足について」に記載のURLからgithubへ遷移する
- 左上青字の「mooc1」を押下すると緑のcodeボタンが出現するので、そちらを押下し、zipファイルを適当な場所にダウンロード・解凍する

Jupyter Notebookのインストール
Jupyter Notebookのインストール方法については別の記事にまとめています。下記リンクよりご参照下さい。
mameco0127.hatenablog.com
Jupyter Notebookでソースコードを実行
ソースコードのダウンロードとJupyter Notebookの準備が完了したら、いよいよ実行です。
1. README.mdに目を通し実行方法を確認する
Jupyter Notebookでダウンロードしたmooc1フォルダを開き、README.mdを押下します。押下したらREADME.mdの中身に目を通しましょう。キャプチャではworkフォルダを作成して作業していますが、ダウンロードフォルダ配下など作業しやすいところで大丈夫です。
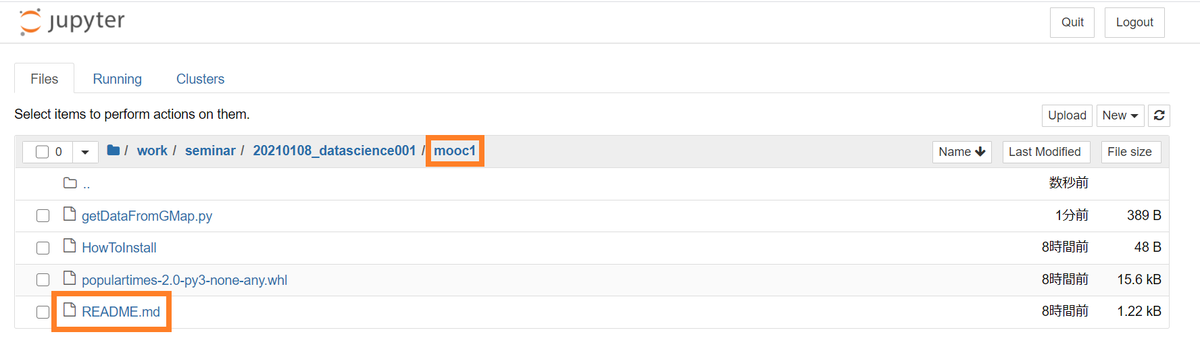
2. populartimesをインストールする(事前準備)
どうやらPythonのソースコードを実行する前に、populartimesをインストールする必要があるようです。
README.mdの17行目にインストール用のコマンドが記載されているのでコピーしましょう。
> pip install populartimes-2.0-py3-none-any.whl
コピーできたらfileのブラウザのタブに戻り、Newボタンを押下し、続けてPython3を押下します。Pythonコードを実行・記録するための場所を用意するイメージです。

すると、新しいブラウザタブが開くので、矢印が指すボックスの中に手順2でコピーしたコマンドをペーストし、Runボタンを押下しましょう。Jupyter Notebookでは基本的にこの方法でコードを実行していきます。

"In [*]"の部分が、"In [1]"となれば処理完了です。ボックス下部に処理結果が出力されると思いますが、succeeded等が表示されてインストールが成功していれば問題ありません。これでpopulartimesのインストールは完了です。
3. Pythonコードを実行する
fileのブラウザのタブに戻り、getDataFromGMap.pyを押下します。
※mooc1のフォルダ内にUntitled.ipynbという新しいファイルがあると思いますが、これは手順2で作成したもので、自分が打ち込んだPythonコードと出力結果の情報が記録されるファイルです。

getDataFromGMap.pyを開いたら中身をコピーします(import populartimes~からすべて)
コピーできたらfileのブラウザのタブに戻り、今度はUntitled.ipynbを押下します。手順2と同様に2つ目のボックスの中にコピーしたソースコードをペーストし、Runボタンを押下しましょう。
※ただし2行目のgid="**************"のアスタリスク部分は、README.mdの31行目の該当部分をこれまたコピペして置き換えてから実行(Run)する必要があります。利用idは各自で取得とありますが、例に一時利用可と記載があるので甘えてしまいましょう。余裕のある方はご自身で取得してみて下さい。
終わりに
まだすべて受講し終わってないので全体を通した感想・振り返りは語れませんが、ひとつひとつの動画の時間が短く、隙間時間に進めやすいので大変気に入ってます。大学時代少しだけ統計をかじってたので復習も兼ねつつ、自分の知見を増やしていきたいです。
【Docker】Docker Desktop for Windowsが起動しない(startingの状態が続く)時の対処
はじめに
「Dockerゲットだぜ!!」と意気込みをいれたものの、なぜか立ち上がらない。
正確には、インストール直後は起動できてDockerコマンドも使えたのに一度落とすとその後立ち上がってくれない、という現象に陥った。悲しくて15分ほど泣いた。
状況整理
- PC起動時、Dockerアイコンのくじらさん上部のうねうねが止まらない(Docker Desktop is startingのままでrunnningしてくれない)
- powershellでdockerコマンドを実行しても反応がない
- VScodeにDockerの拡張機能をいれて使用していたが、「CONTAINERS」「IMAGES」の欄に500エラーの表示あり
原因
Googole先生に泣きついたところ、どうやら「高速スタートアップを有効にする(推奨)」という、シャットダウン後の起動を高速にするための電源オプションが原因らしい。
対処
電源オプションの「高速スタートアップを有効にする(推奨)」のチェックを外す。これだけ。
- 「コントロール パネル > ハードウェアとサウンド > 電源オプション > 電源ボタンの動作の選択」の順に押下
- 青字「現在利用可能ではない設定を変更します」を押下(admin権限でログインする必要あり)
- 「高速スタートアップを有効にする(推奨)」のチェックを外す。
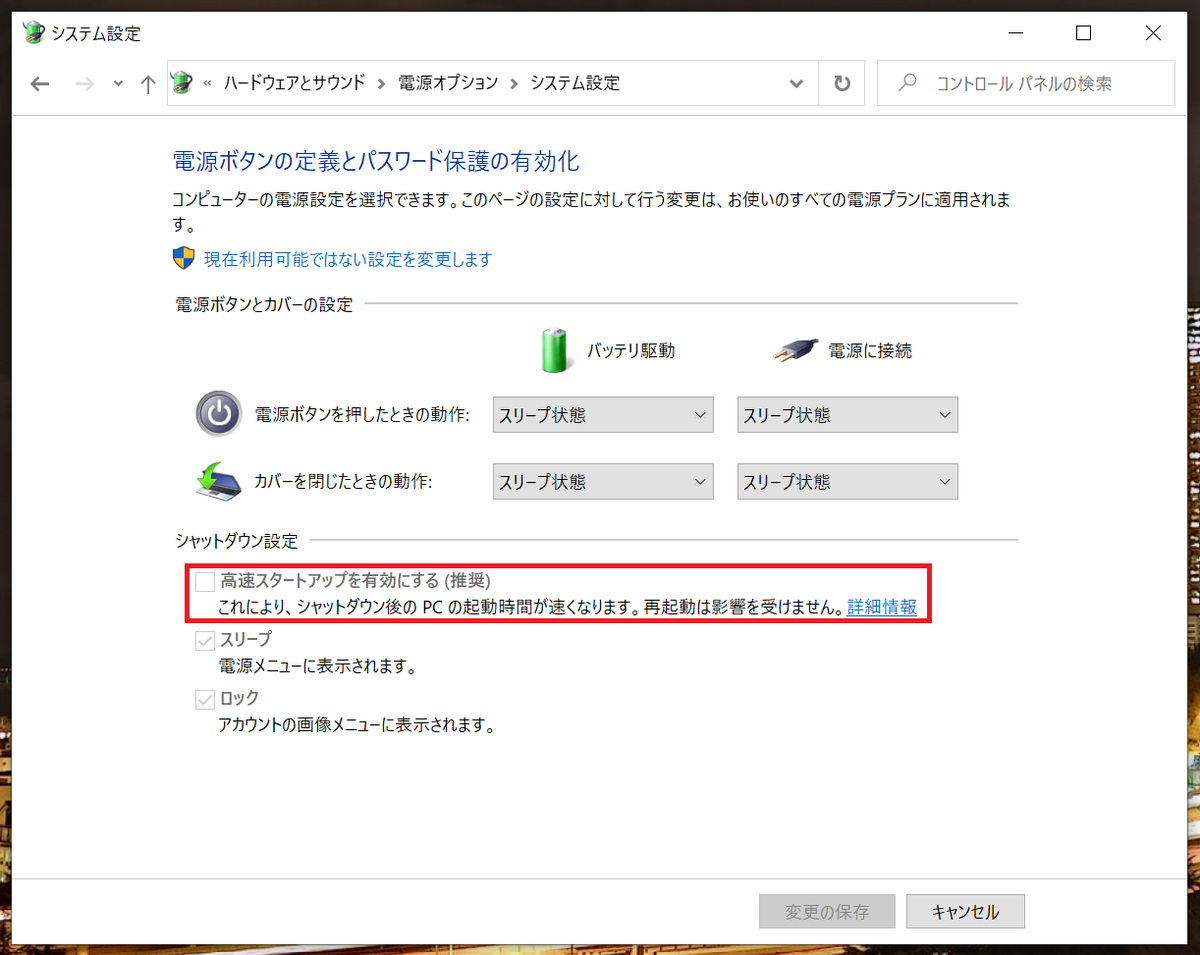
おわりに
こういう思わぬところの落とし穴はさっと解決できるようになりたい(◉Θ◉)
参考
今回参考にしたサイトさんは下記です。
github.com
【JavaScript】D3.jsでwordcloudを作る【D3.js】
はじめに
ワードクラウドを作る機会があったので後学のためにも残しておきます。
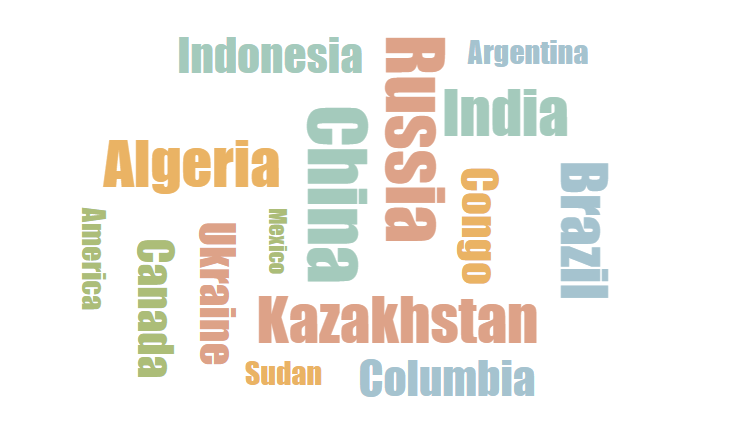
ソースコード(html)
<!DOCTYPE html> <meta charset="utf-8"> <!-- d3.js --> <script src="https://d3js.org/d3.v5.js"></script> <!-- d3-cloud --> <script src="https://cdn.jsdelivr.net/gh/holtzy/D3-graph-gallery@master/LIB/d3.layout.cloud.js"></script> <!-- グラフ表示 --> <div id="wordcloud"></div> <script> // ワードリスト var myWords = [ { word: "China", size: "50", color: "#A4CABC" }, { word: "India", size: "40", color: "#A4CABC" }, { word: "Indonesia", size: "30", color: "#A4CABC" }, { word: "Algeria", size: "40", color: "#EAB364" }, { word: "Congo", size: "30", color: "#EAB364" }, { word: "Sudan", size: "20", color: "#EAB364" }, { word: "Russia", size: "60", color: "#DDA288" }, { word: "Kazakhstan", size: "50", color: "#DDA288" }, { word: "Ukraine", size: "40", color: "#DDA288" }, { word: "Canada", size: "50", color: "#ACBD78" }, { word: "America", size: "40", color: "#ACBD78" }, { word: "Mexico", size: "30", color: "#ACBD78" }, { word: "Brazil", size: "40", color: "#A5C3CF" }, { word: "Columbia", size: "30", color: "#A5C3CF" }, { word: "Argentina", size: "20", color: "#A5C3CF" } ] // グラフの表示設定 var margin = { top: 10, right: 10, bottom: 10, left: 10 }, width = 450 - margin.left - margin.right, height = 300 - margin.top - margin.bottom; // svgオブジェクトの追加 var svg = d3.select("#wordcloud").append("svg") .attr("width", width + margin.left + margin.right) .attr("height", height + margin.top + margin.bottom) .append("g") .attr("transform", "translate(" + margin.left + "," + margin.top + ")"); // インスタンスの作成 var layout = d3.layout.cloud() .size([width, height]) .words(myWords.map(function (d) { return { text: d.word, size: d.size, color: d.color }; })) .padding(5) //単語の距離 .rotate(function () { return ~~(Math.random() * 2) * 90; }) .fontSize(function (d) { return d.size; }) // フォントサイズ .on("end", draw); layout.start(); // 'ayoutの出力を受け取り単語を描画 function draw(words) { svg .append("g") .attr("transform", "translate(" + layout.size()[0] / 2 + "," + layout.size()[1] / 2 + ")") .selectAll("text") .data(words) .enter().append("text") .style("font-size", function (d) { return d.size; }) .attr("fill", function (d) { return d.color;} ) .attr("text-anchor", "middle") .style("font-family", "Impact") .attr("transform", function (d) { return "translate(" + [d.x, d.y] + ")rotate(" + d.rotate + ")"; }) .text(function (d) { return d.text; }); } </script>
参考
本記事のソースコードは下記サイトさんを参考に記述してます。
www.d3-graph-gallery.com
おまけ
配色は下記サイトさんを参考にさせていただきました!こういうおしゃれセンスほしいっす
https://www.canva.com/ja_jp/learn/100-color-combinations/
【Unity入門】プロジェクトの作成
はじめに
前回の記事でUnityのインストールまで完了したので、今日はプロジェクトを作成していきましょう!
(バージョンは2019.4.9f1を使って説明していきます)
↓↓↓前回の記事↓↓↓
プロジェクト作成方法
- Unity Hubを立ち上げて、左側の"プロジェクト"が選択されていることを確認し、右上の"新規作成"を押下します。
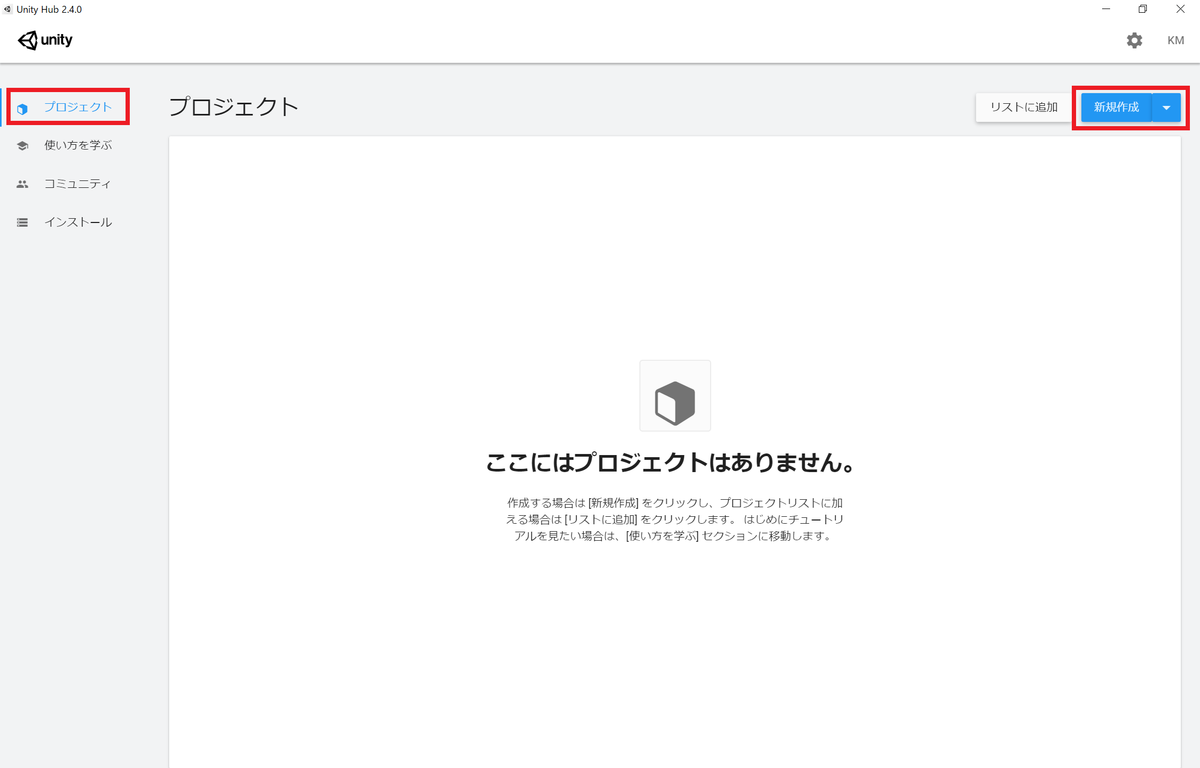
- テンプレートを選択し、プロジェクト名と保存先を記入します。
初心者は2Dか3Dから選択するのが無難かと思います。各テンプレートの詳細は下記リンクを参考にして下さい。
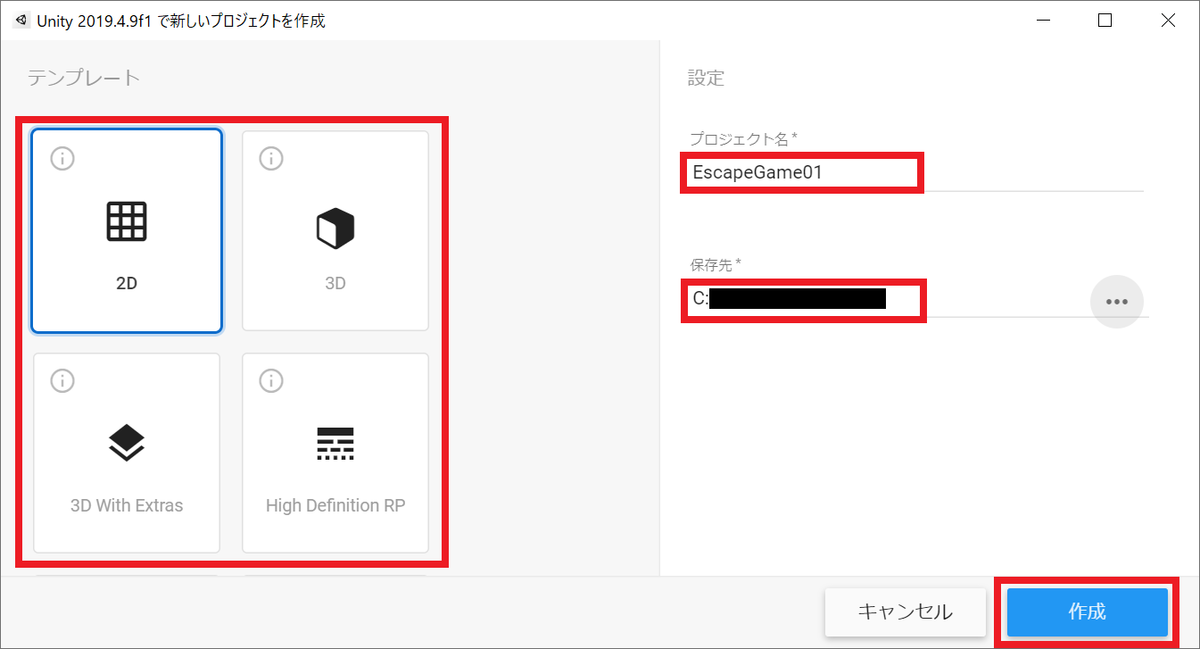
-
Unityが立ち上がって下記のような画面が表示されてればプロジェクト作成完了です。簡単!そしてかっこいい~(◉Θ◉)

- Unity Hubのほうも確認しておきましょう。ちゃんと作成されてますね。
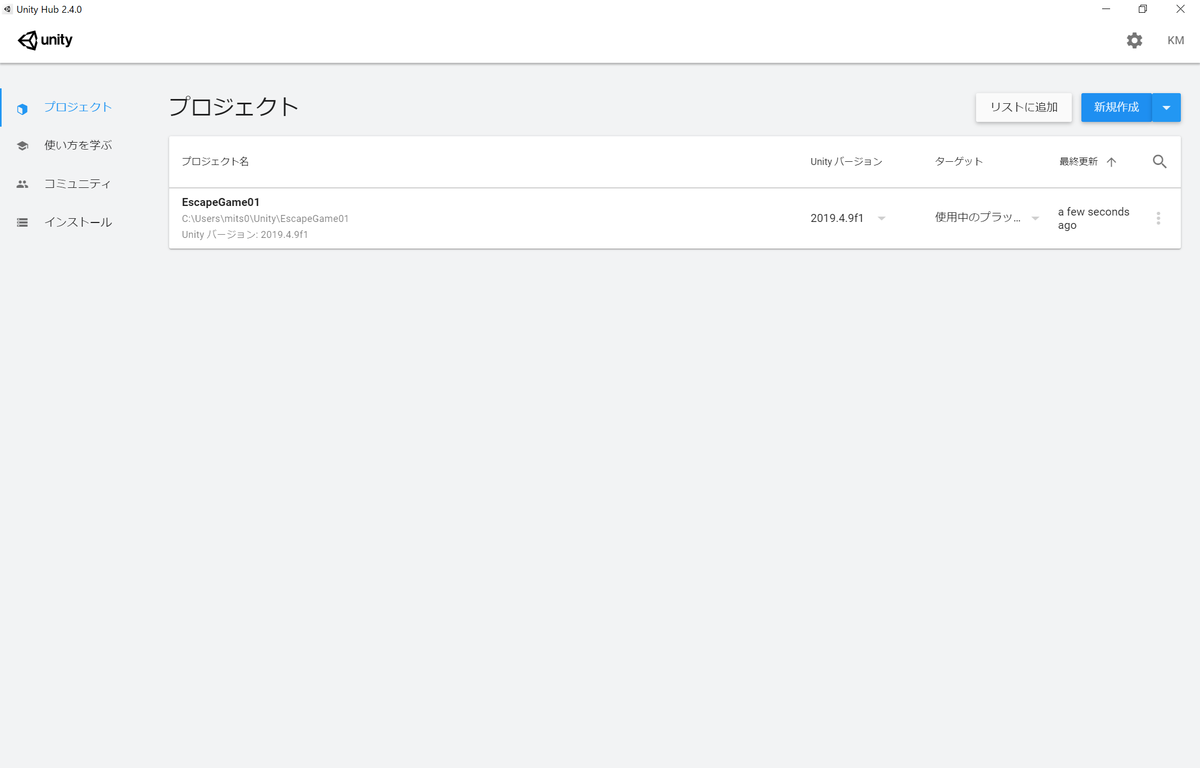
エディタの変更方法(おまけ)
ついでに、私はVSCodeを愛用しているので、Unityで使えるようにしたいと思います。
- Unityの左上"Edit"を押下後、"Preferences"を押下する。

- "External Tools"を押下し、使いたいエディタを選択する。選択出来たらPreferences画面を閉じる。

- "Assets"を押下し、"Open C# Project"を押下する。
設定したエディタが立ち上がれば設定は完了です。(以降はUnityからスクリプトをダブルクリックすると設定したエディタが立ち上がります)
おわりに
UIもわかりやすくて簡単にたちあげられましたね!
作ったものもこちらで紹介できればと思っています。
それではよいUnityライフを~(◉Θ◉)
【Unity入門】Unityのインストール方法
はじめに
前回Unity Hubのライセンス認証まで終わらせたので、今回はいよいよUnityのインストールです。ちゃっちゃと進めていきましょう!
↓↓↓前回の記事↓↓↓
インストール方法
- Unity Hubをひらいて左側の"インストール"を押下する。

- 右上の"インストール"を押下する。
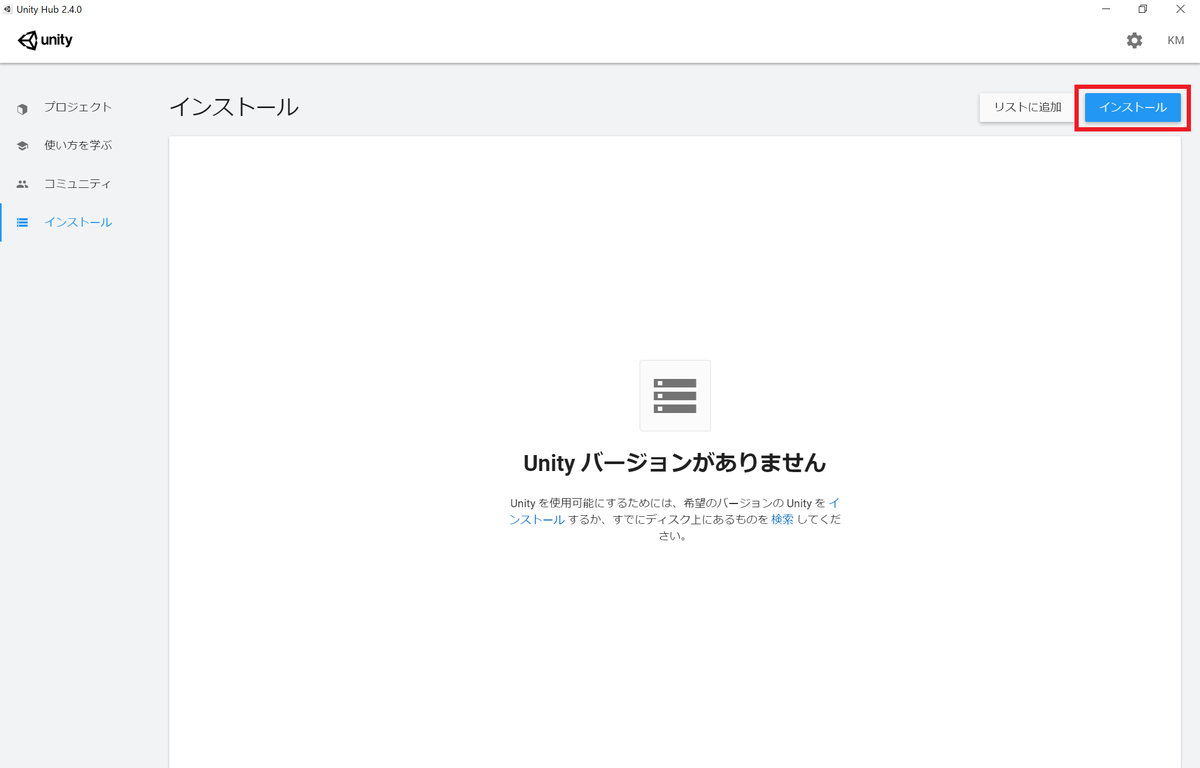
- Unityのバージョンを選択し、"次へ"を押下する。
LTSは長期サポートバージョン(いわゆる安定版)なので特にこだわりがなければ最新年のLTSバージョンでいいと思います。

- モジュールを選択し、"次へ"を押下する。
自分が作りたいゲームのプラットフォームを選択しましょう(WebならWebGL、スマホならAndroidやiOSなど)。
デフォルトでVisutal Studioにチェックが入っているかと思いますが、こちらはコードを書く時に必要になるアプリケーションです。すでに別のテキストエディタを使っている人はそっちを使うこともできるのでチェックを外して下さい。また、Documentにもデフォルトでチェックが入っていますが、こちらは説明書なので必要であればインストールしてください。
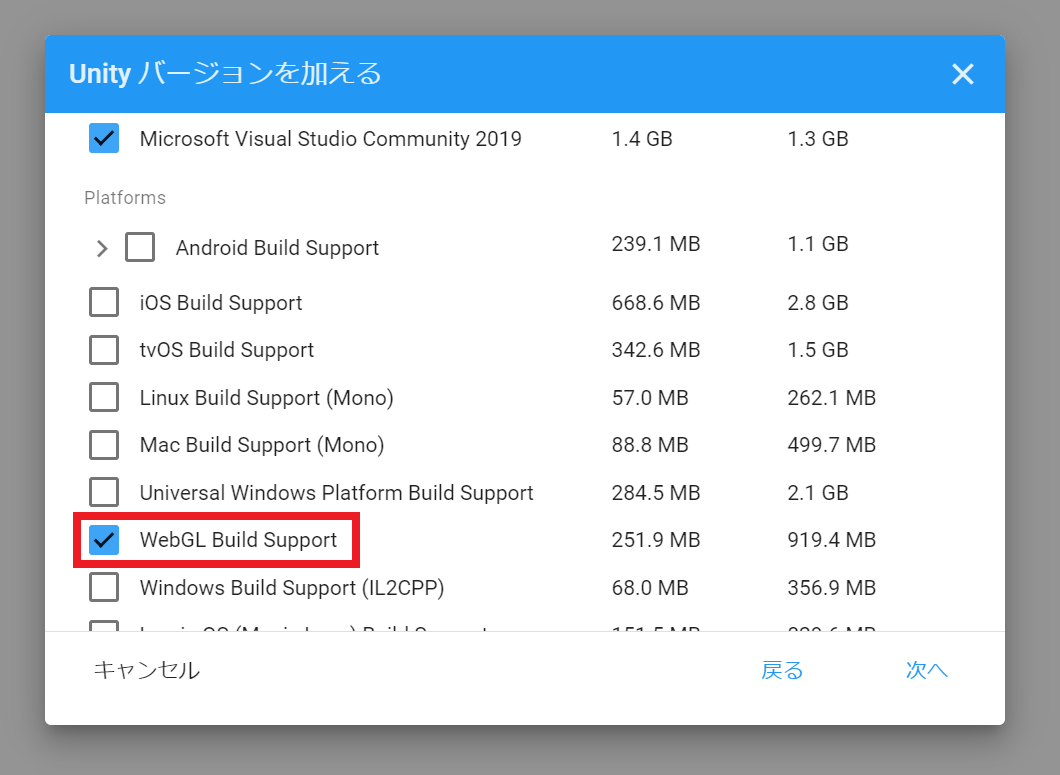
-
チェックボックスにチェックを入れ、"実行"ボタンを押下する。

- こんな感じで表示されればインストール完了です!
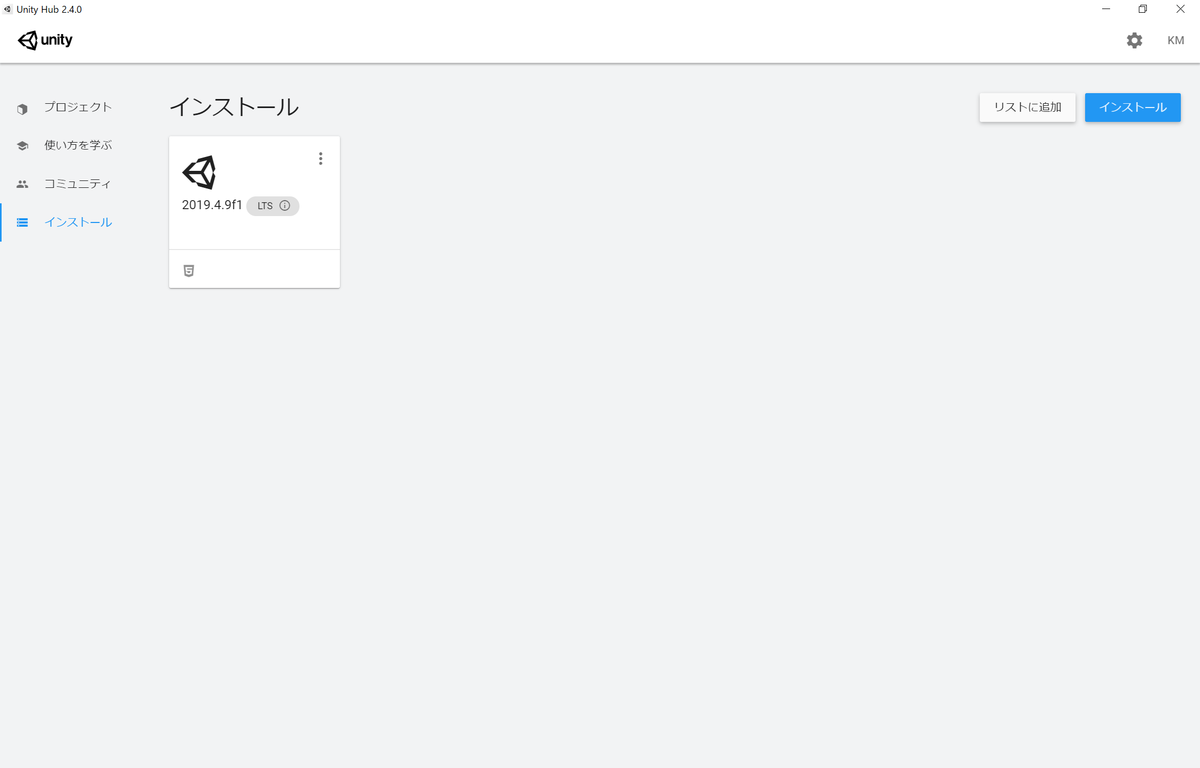
おわりに
とっても簡単にインストールできましたね!
次はいよいよプロジェクトを作成していきます。頑張っていきまっしょい~
↓↓↓次の記事↓↓↓